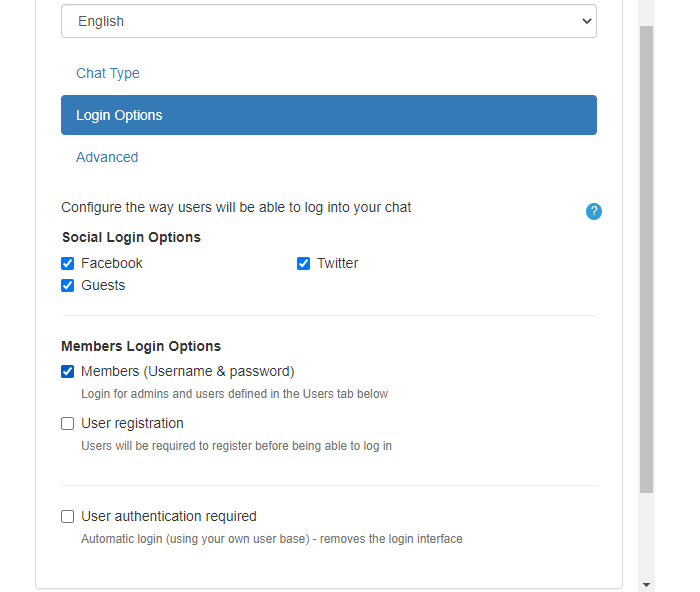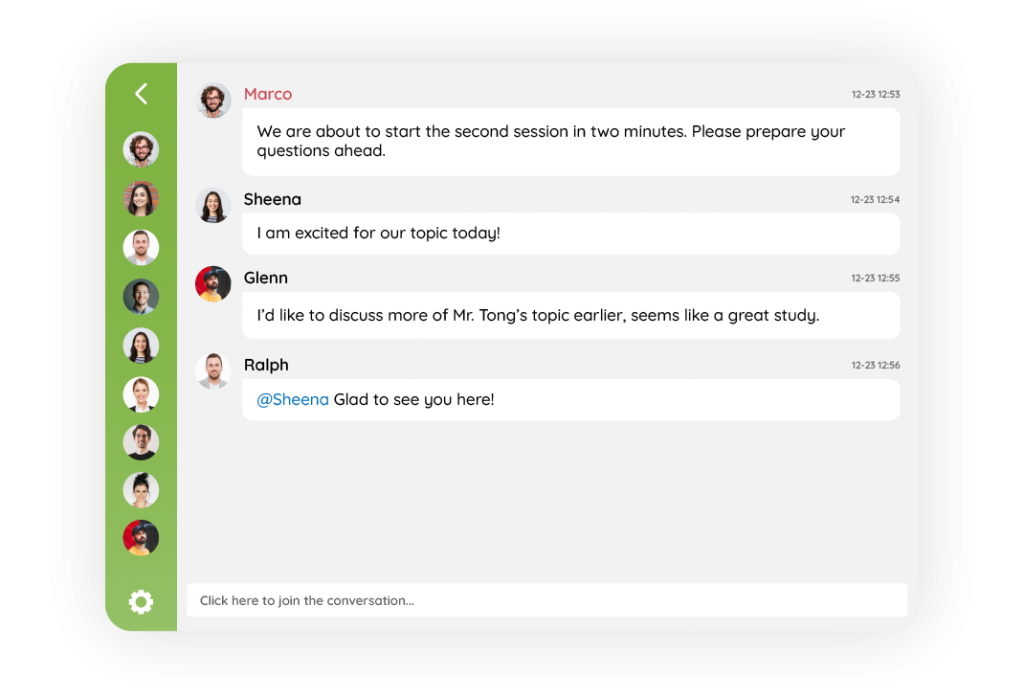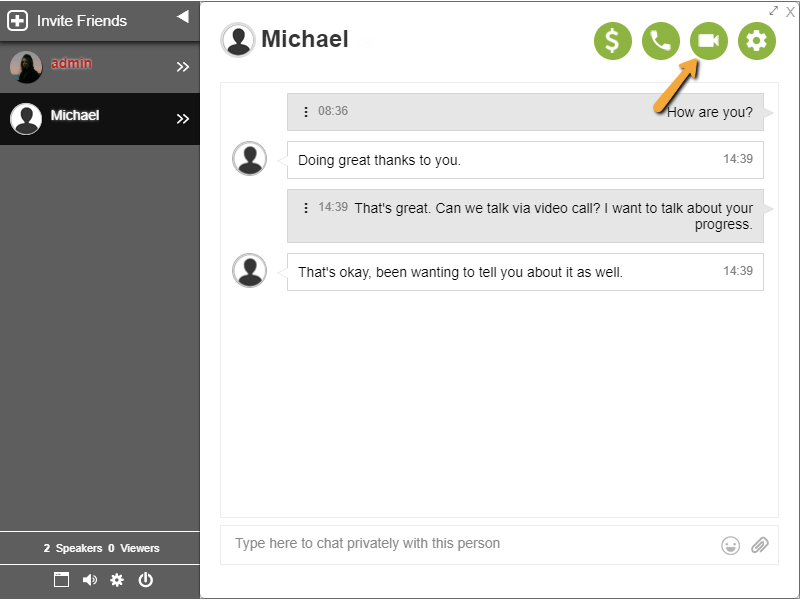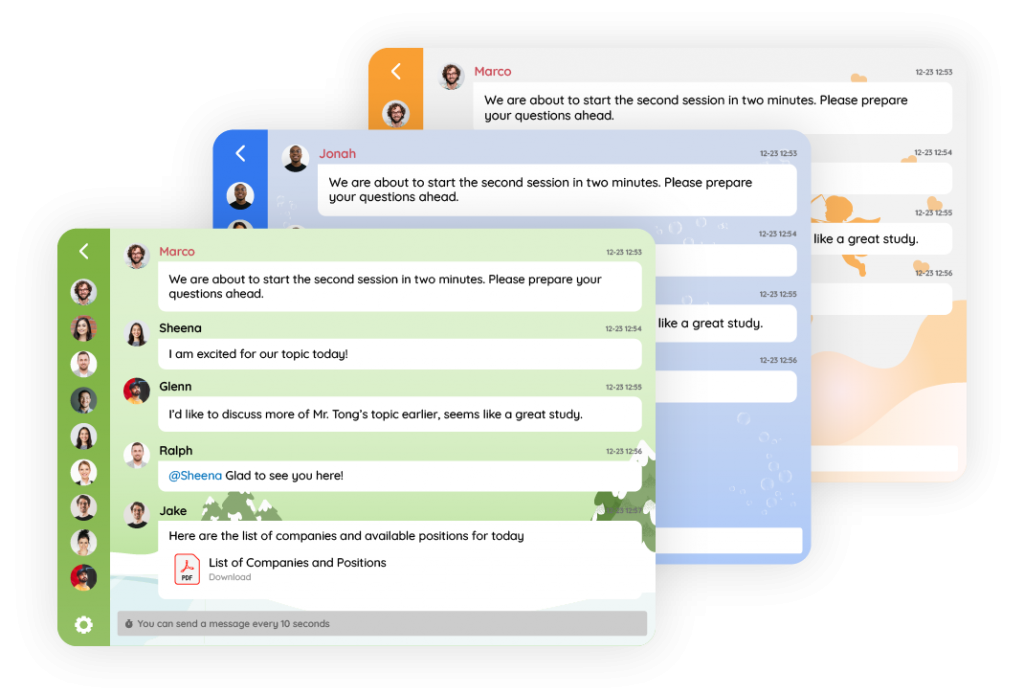We’re well aware that our most popular chat type is the Moderated Chat. Last month, we had the opportunity to get what our clients are saying about it. We’ve gathered what our customers are saying about the chat type and what they want to see in the future. Here are some of their inputs.
Problem # 1: Queueing messages
“It’s a simple feature to use in live events. I had no problem moderating the live chat since I can choose what messages to accept and delete. I wasn’t overwhelmed by answering my community’s questions and had time to gather my thoughts.”
One of our clients has a small community. This client often hosts small live streams for his community. Therefore, he uses the Moderated Chat specifically for that.
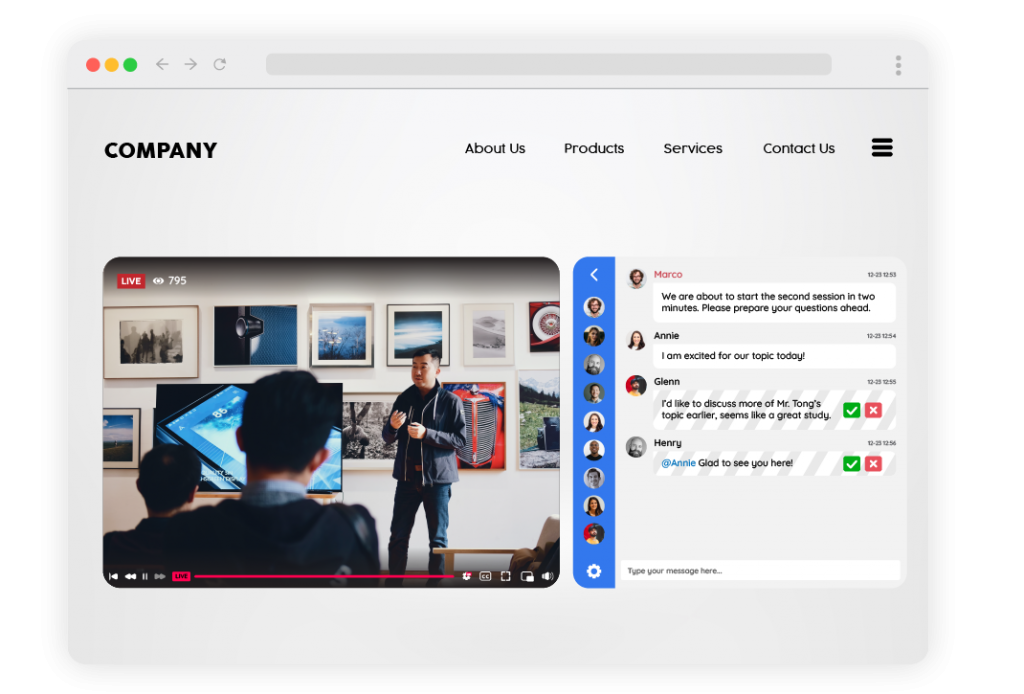
Even with a small community, there are still numerous questions waiting to be answered. So, he inquired about the Moderated Chat. We presented it in a demo and he liked the feature.
A few weeks later, he shared with us the testimonial above. They loved how the Moderated Chat allows chat administrators to queue messages. This feature helped in organizing the chat, therefore being able to control the influx and quality of messages sent.
Problem # 2: Hosting question and answer sessions
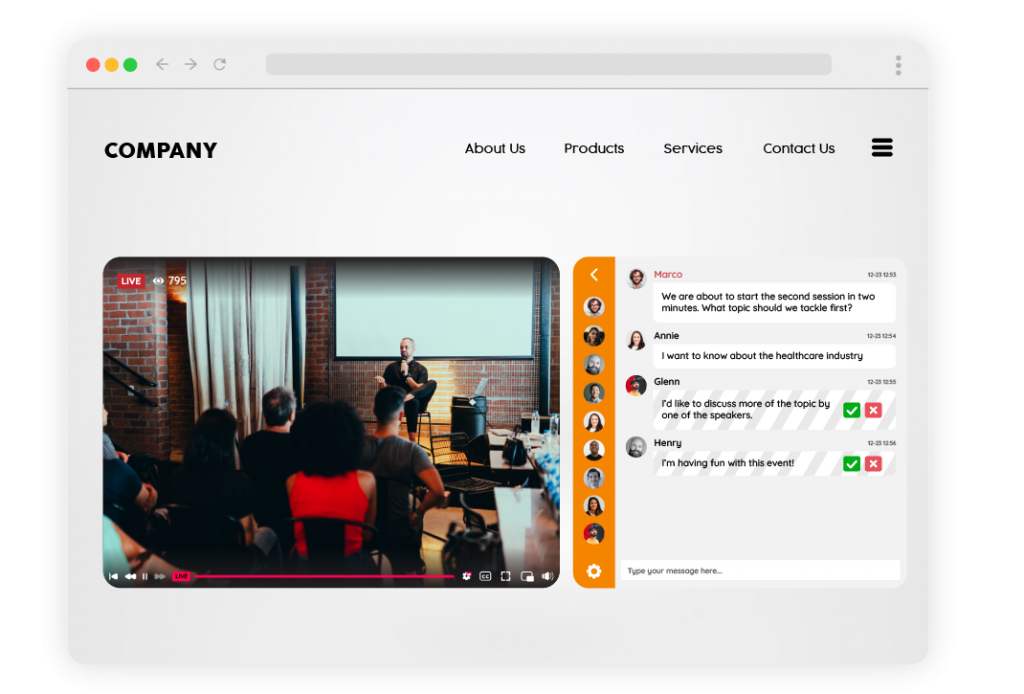
In any chat room, questions are unavoidable. Our clients frequently use the Moderated Chat for Q&A sessions. Here’s what one of the speakers said:
“I was a speaker for this one event. They introduced me to the RumbleTalk chat room at that time. I saw how the moderators were using the chat room for Q&A sessions and how it helped me navigate the questions.”
Now, this person has also become one of our customers. She was intrigued by the chat type and is now her frequently used chat type today. This customer holds live streams with a Q&A chat.
The Moderated Chat introduced a solution to one of her problems, which was being overwhelmed by a barrage of questions. She also appointed a moderator to help her approve appropriate questions for her event topic. Now, any event of hers goes smoothly.
Problem # 3: Getting in-depth and relevant feedback from customers
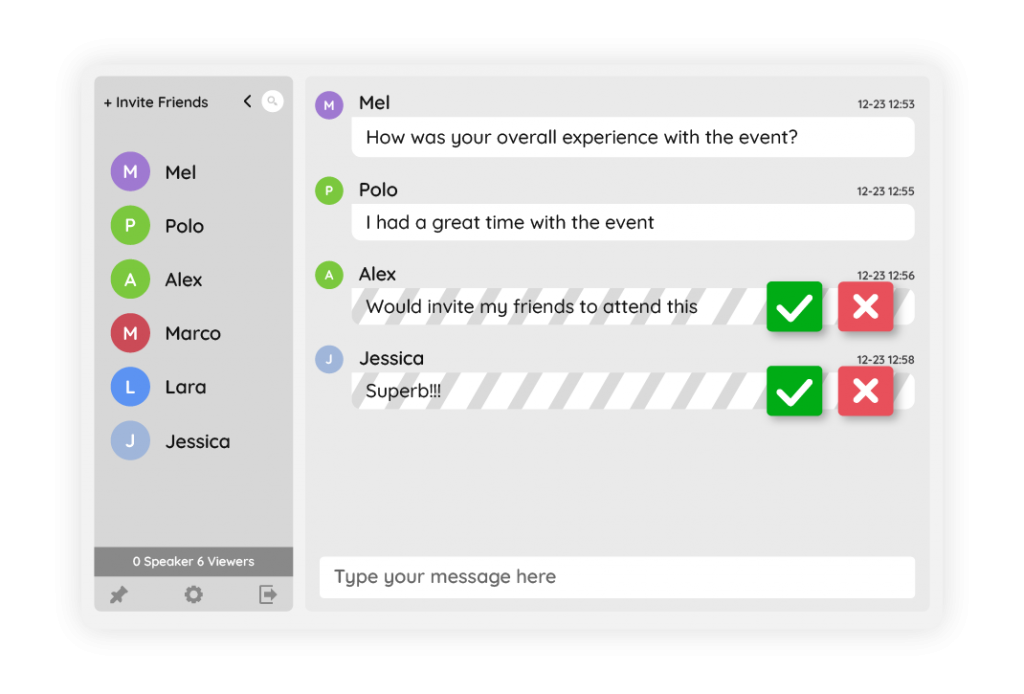
Companies and businesses need feedback to improve their products and services. However, it’s a tough job to filter the relevant reviews especially if you have hundreds coming in at the same time. Some customers just rant about the products/services and don’t give actual constructive criticism and suggestions. To solve this, our clients use the Moderated Chat, keeping only the relevant feedback by approving them in the chat room. Here’s another testimonial from one of our loyal customers:
“I’ve gotten a lot of spam from my chat room. So, when I want to collect feedback for my service, I enable the Moderated Chat. It helps to approve relevant feedback so that the customers can discuss if this is also what they want to see in future developments.”
Moderated Chat: A simple solution that goes a long way
Through our clients’ testimonials and problems, we’ve seen how powerful the Moderated Chat is in helping chat build connections. From chat owner, speaker, and audience, it’s a no-brainer that the Moderated Chat has assisted in developing trust and rapport.
Using the RumbleTalk Moderated Chat for events is an ideal choice. It simplified organized interaction with the audience and allowed companies to get relevant feedback and comments from their customers in real-time.
If you’re planning to create a live stream or a virtual event with RumbleTalk live chat, send us a message at support@rumbletalk.com for a quick demo. You can also create an account on the website.
With a powerful tool such as RumbleTalk, there’s no better way to connect with people during live events, conferences, and job fairs. The RumbleTalk chat platform helps create meaningful connections while simplifying the communication process.