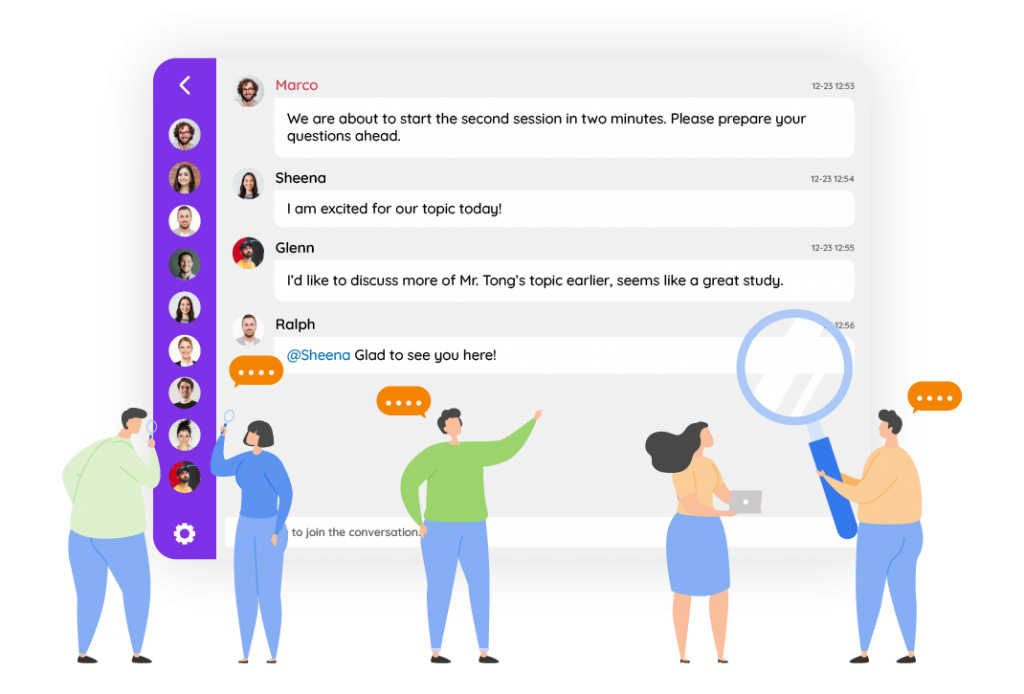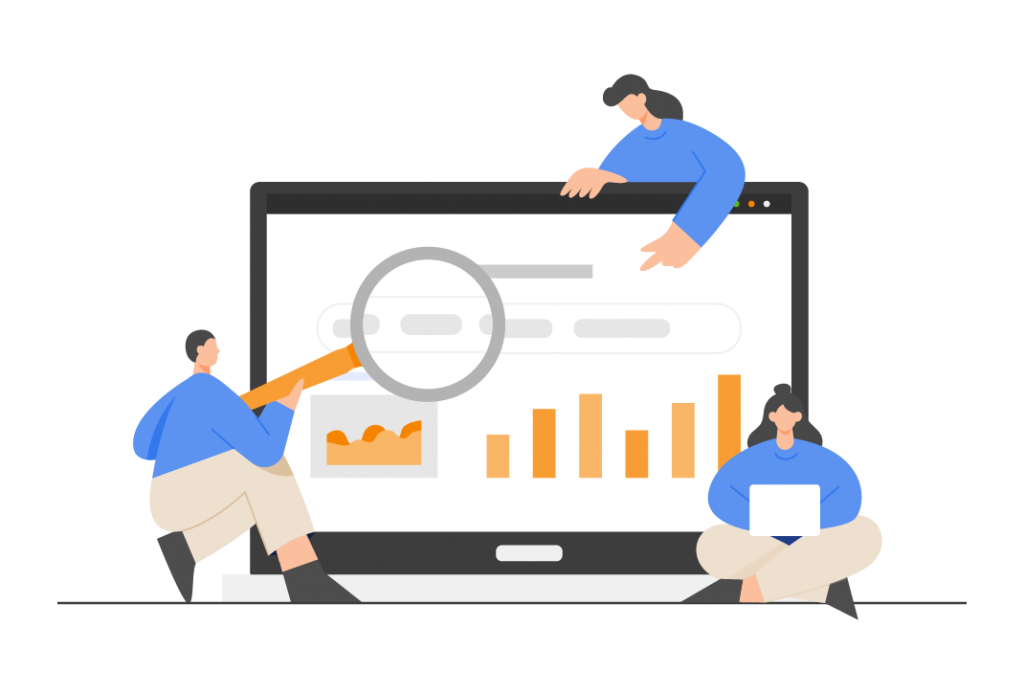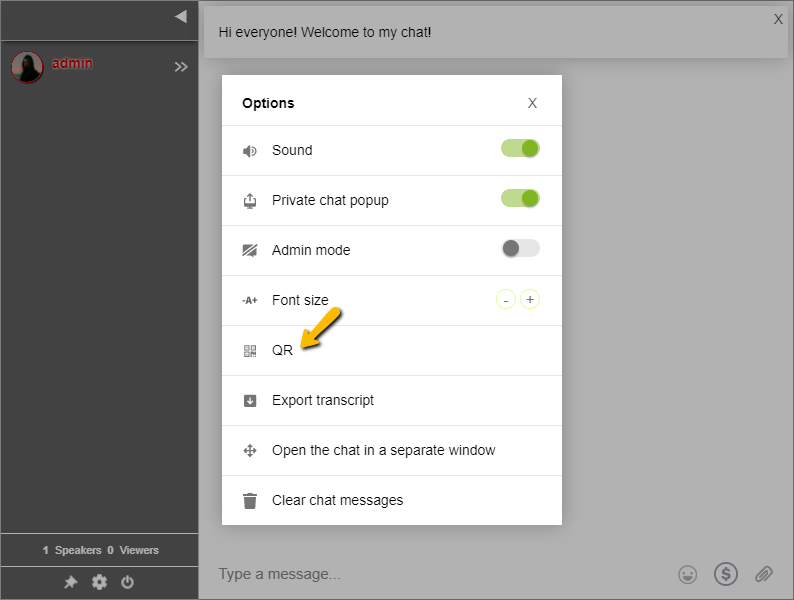RumbleTalk is proud to offer our clients the best solutions that combine technology and event management to produce measurable results. Having recently added a job fair company to our ever-growing list of clients, let’s take a quick look at how they used our platform to boost their outreach and audience engagement.
The highlight is the companies

The recent job fair connected students and recent graduates with job and internship opportunities with some of the world’s most recognizable corporations. This event was organized to connect job seekers with influential companies, which had virtual booths staffed by recruiters/moderators.
With the ability to apply for jobs on-the-spot, job fair attendees interacted with HR personnel/chat agents to discuss any questions they had about available positions, required skill sets, and qualifications.
“The chat rooms were great as we had no problem in connecting with the job seekers. All we had to do was wait for them to enter the chat room and instruct them on what to do next. We used the Expert’s Chat in one of our booths. It was life-changing. The well thought out interface was great. Job seekers were not intimated and were a nice touch.”
Hassle-free registration
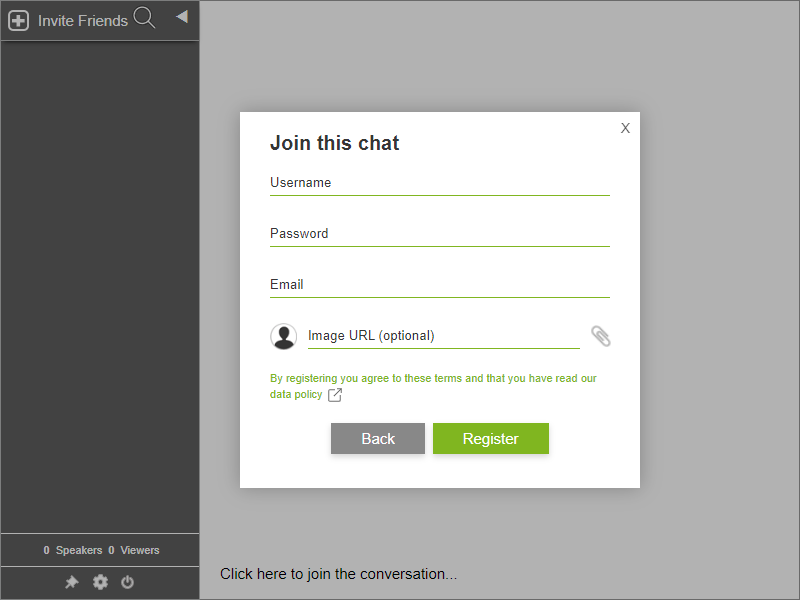
To keep the event audience relevant and attract thriving professionals, the registration process required interested guests to register using an email address. So, it was encouraged to use a .edu email address to confirm that these are fresh graduates. This established that the right kind of talent was invited and apply for internships and jobs. This also gave them access to a pool of opportunities that would prepare them for career challenges.
“We had job fairs in the past. Lots of attendees were coming in and out. In this event, we wanted to keep track of our potential hires. By leaving their emails, we would have no problem communicating with them even after the event.”
Multiple chat rooms for job fair booths
What sets the job fair apart from others is that the most sought-after employers hosted live webinars to connect, communicate, and answer job seekers’ concerns that would otherwise take a long time to address.
Furthermore, RumbleTalk can be configured to have as many chat rooms as you require. The organizers of this event set up 200 chat rooms that served as online booths for the companies and private meeting rooms for interviews.
By establishing this, job seekers gained access to a variety of employers and opportunities all at once. They were also able to converse with multiple companies in one virtual space without leaving any sessions. Moreover, employers can contact as many candidates as they want.
“Having the ability to add multiple chat rooms was phenomenal! We had candidates lined up, but it did not take long to cater them. So, this made it easier to have a one-on-one conversation and get a feel of the candidates’ personalities and what they can bring to the table.”
Final thoughts about using RumbleTalk chat for online job fair platforms
The company was able to create a memorable event. With mutually beneficial outcomes for recruiters and job seekers alike, the job fair was a success. It’s all thanks to an outstanding pool of employers providing an excellent set of jobs and internships.
It was a natural choice to use the RumbleTalk chat room to discuss career opportunities at an online job fair. It increased engagement and enabled employers to contact hundreds of high-quality candidates around the world.
If you intend to host a virtual job fair or similar events alongside a RumbleTalk chat room, then contact us at support@rumbletalk.com for a quick demo.
You can also register now and see the features for yourself.