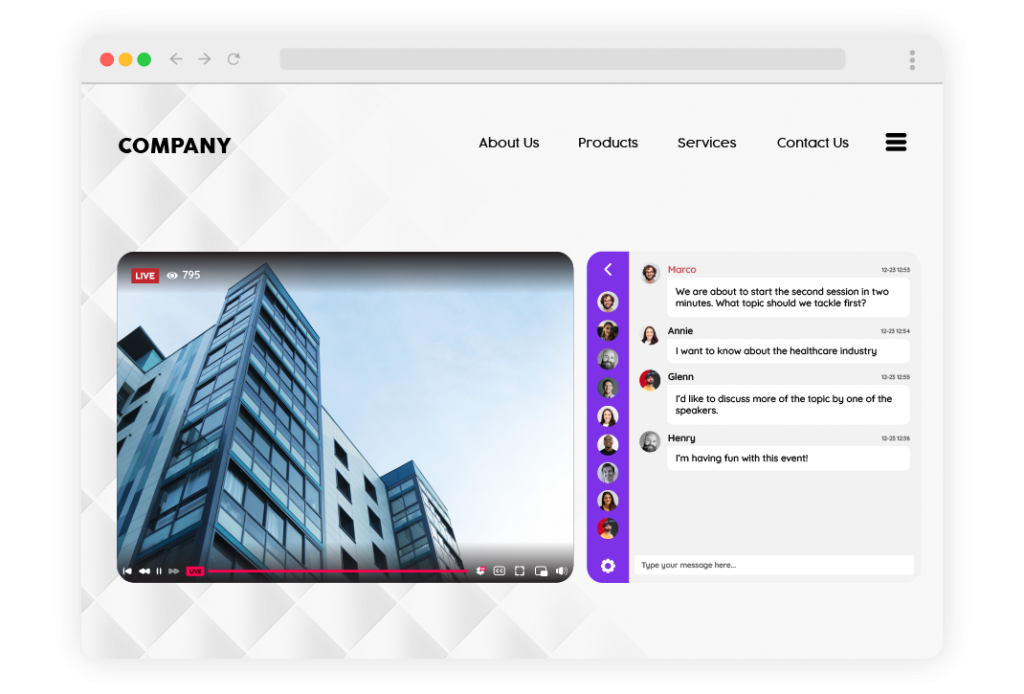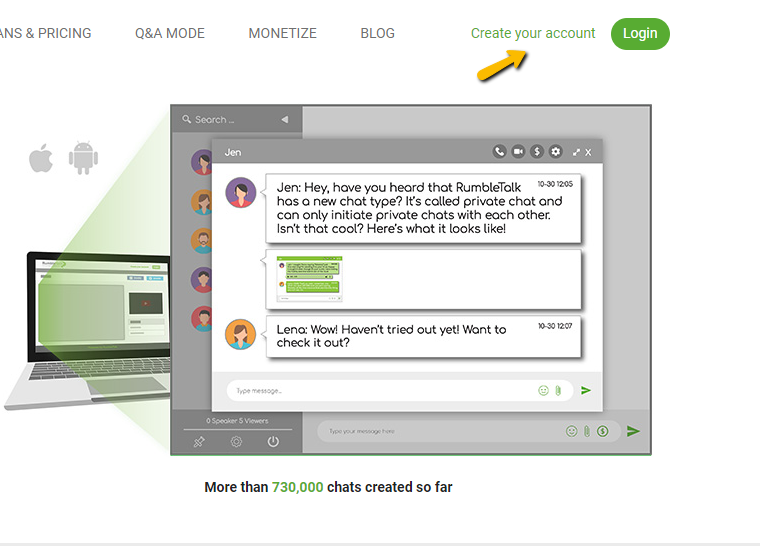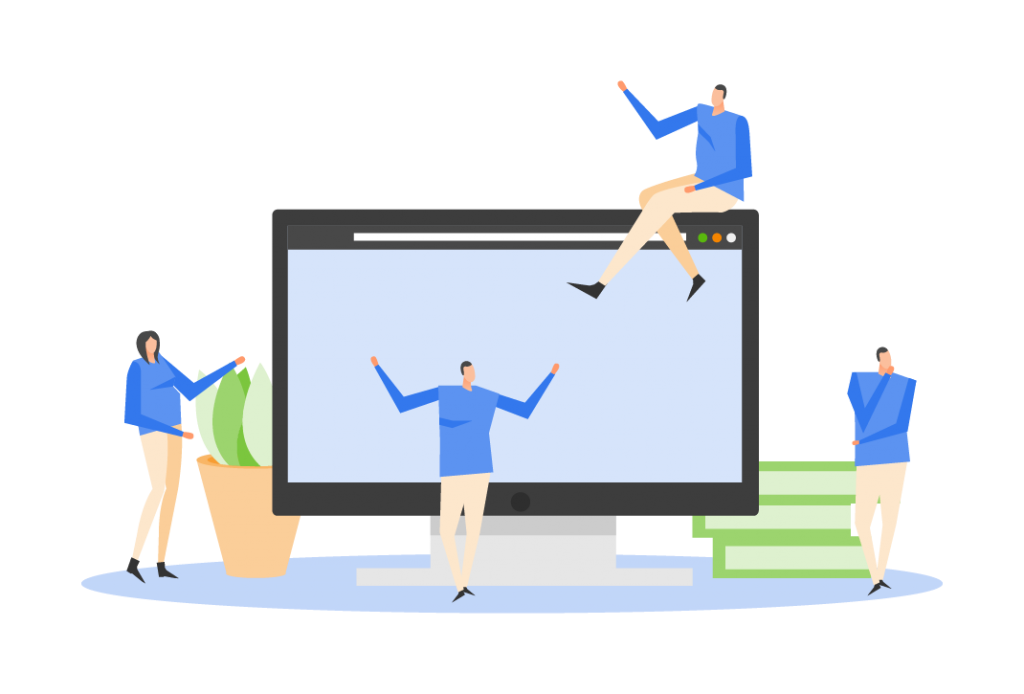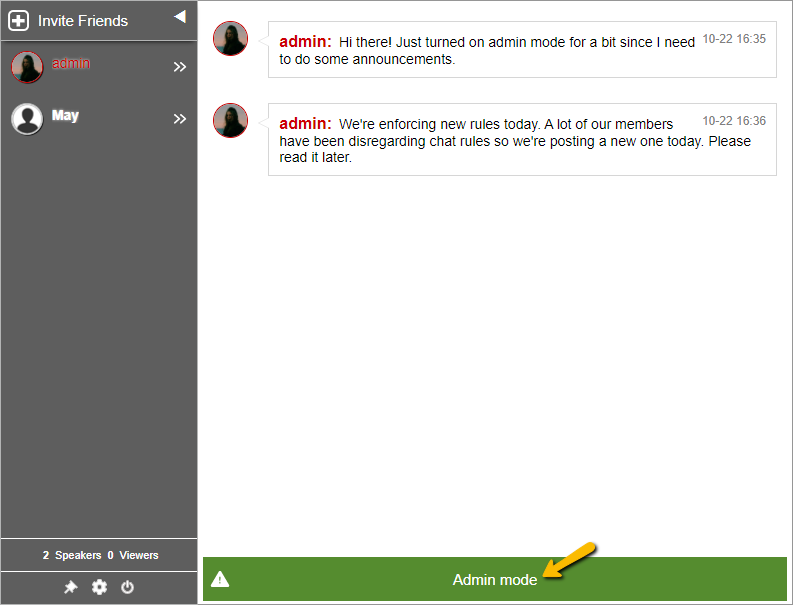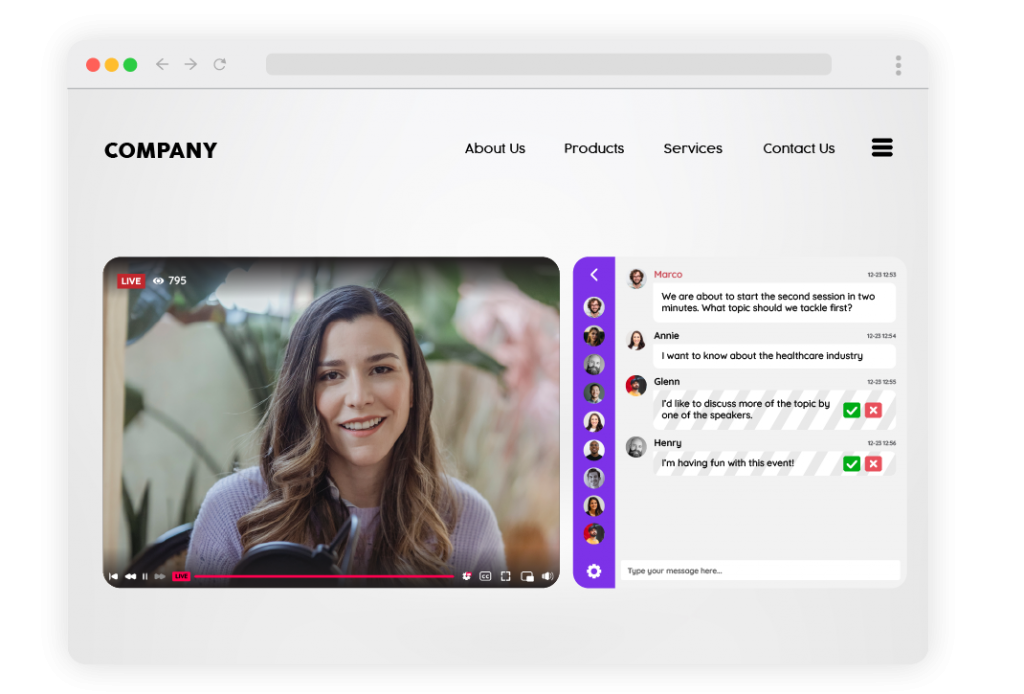A chat is a great way to interact with visitors to your website. Website visitors who are engaged are more likely to spend more time on your site.
Assume a visitor arrived at your site via Google. If a visitor leaves your site and returns to the search, then search engines will notice. This indicates that the visitor was dissatisfied with your website. On the other hand, if the visitor remains on your site, then it is likely that he or she found something of interest.
SEO experts have discovered that this type of user behavior is an important ranking factor.
As a result, it is critical to engage and retain your website visitors. A chat feature is a great way to achieve this.
How does it increase traffic?
There are three ways that a chat room or group chat can increase traffic.
- People in your chat room will share conversation pieces on Twitter or Facebook.
- Chatters on your website will be able to invite more people to join the conversation.
- SEO – you can download the chat transcript, clean it up, and then embed it on your website. Google will then scan the data and rank your overall website higher.
- Chatters have a higher chance of staying longer because they’re engaged in a conversation within your website.
Assume you own a radio station and are having a discussion about basketball. At the end of the conversation, you can save it as an HTML, Excel, or Word file and add it to your website.
Furthermore, while conversing, each chatter can invite friends and share every message on Facebook or Twitter.
Allow your audience to attract more website visitors
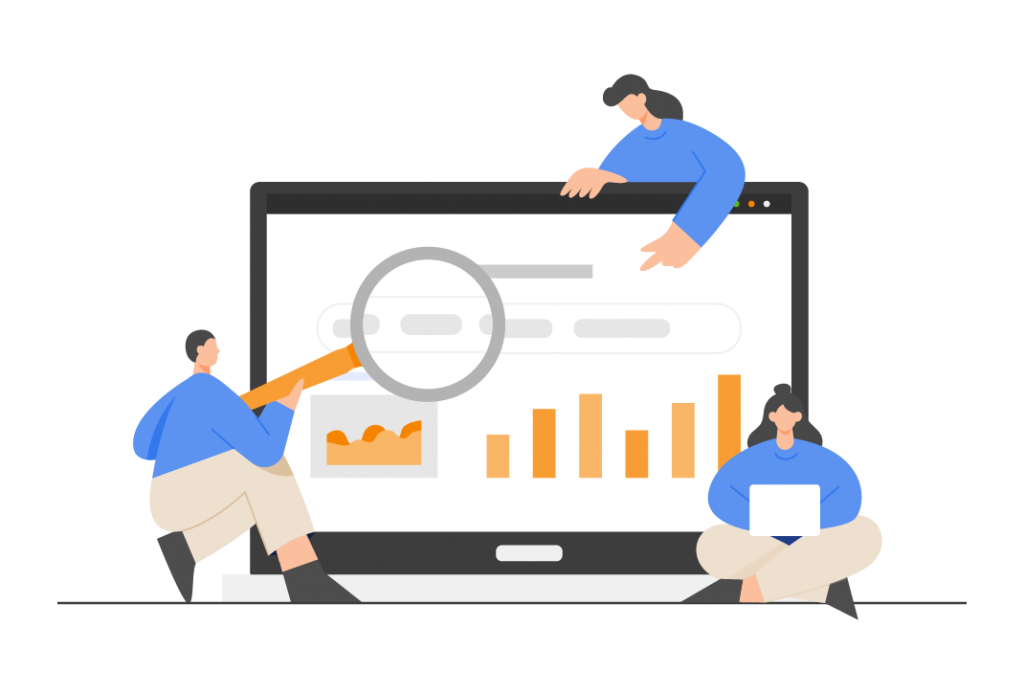
RumbleTalk offers two page boosters to help you gain a larger audience and spread the word through social media. These two methods are inviting friends and sharing chat content.
- Invite friends to chat: Your chatters can invite their friends to join the conversation. They have the option of inviting their Facebook friends or Twitter followers.
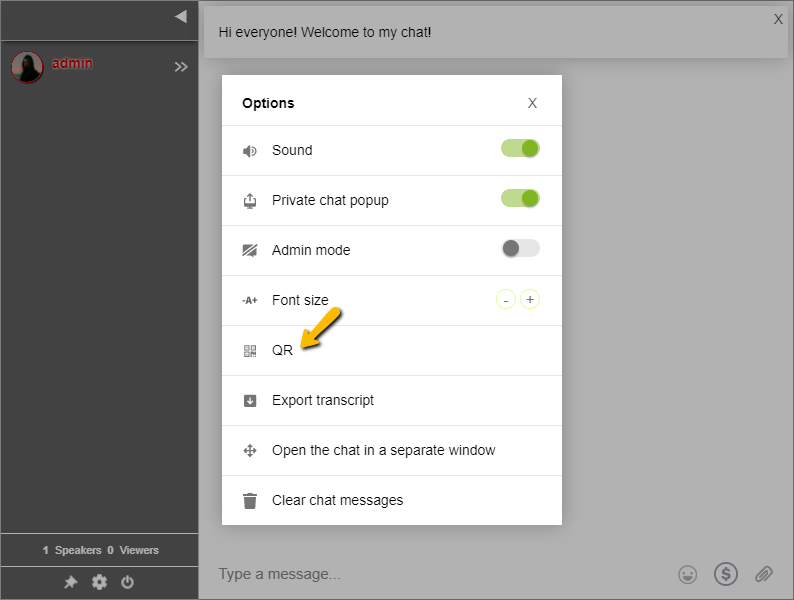
- Share chat content on social media: Your chatters can send snippets of the conversation to their friends by exporting the chat transcript.
Group chats and more
A chat room can be added to any page or blog. Some use it for support, others for communities, and mostly for business.
Here are some great ways to use a group chat:
- Group Discussions – Including a chat box on a page is an excellent way to promote discussion during a live show or event. Chat boxes are used by many radio shows, live bloggers, live podcasters, reading book groups, and live streaming pages.
- Social Trading – Previously, technology was the only way to do stock trading. However, over the years, a new concept has emerged: social trading for “Humans.” It primarily consists of a social chat and forum where professionals trade while chatting and sharing images and videos in the chat. For traders, group chat has become an indispensable tool.
- Online Events – There are numerous online events available (even on social media). A group chat is one of the best ways to “feel” your audience. For example, during a pre-launch of a well-known book, the author revealed chapters of the book to his audience via group chat. The chat was an important tool in this event for gauging readers’ reaction to the new book.
- Educational Chat – Including a chat feature in a virtual classroom makes it more appealing to students. The ability to include images and videos only enhances the experience. Here’s an example of how you can use it on Google Classroom.
Group chat rooms and how they increase website visitors
People are now aware that having a social chat on your page provides an additional reason for users to return to your page. Set events and ask your audience questions to encourage engagement and allow them to express themselves freely.
If you need a chat room for your website, then check out RumbleTalk. We provide free demos. Just send us a message at support@rumbletalk.com and we’ll gladly give you one!