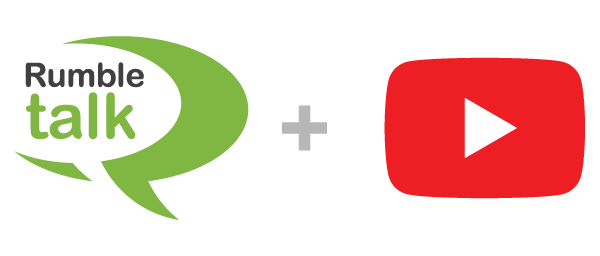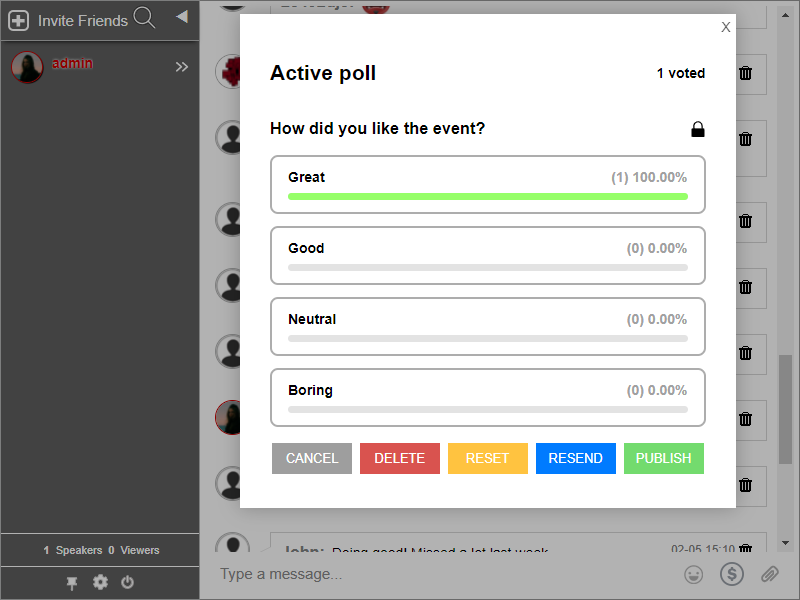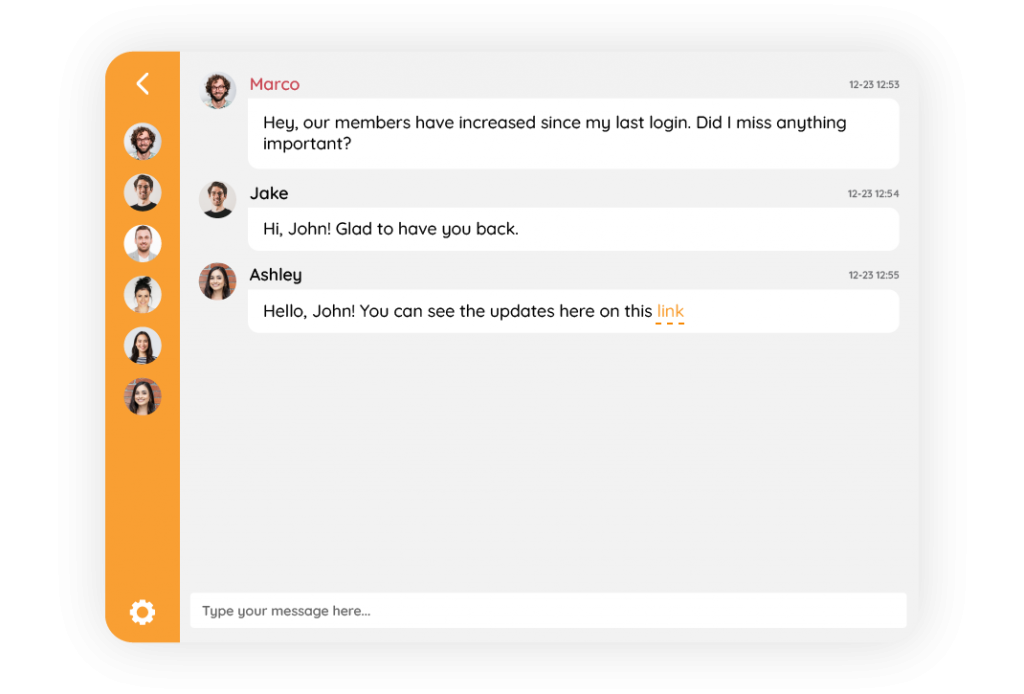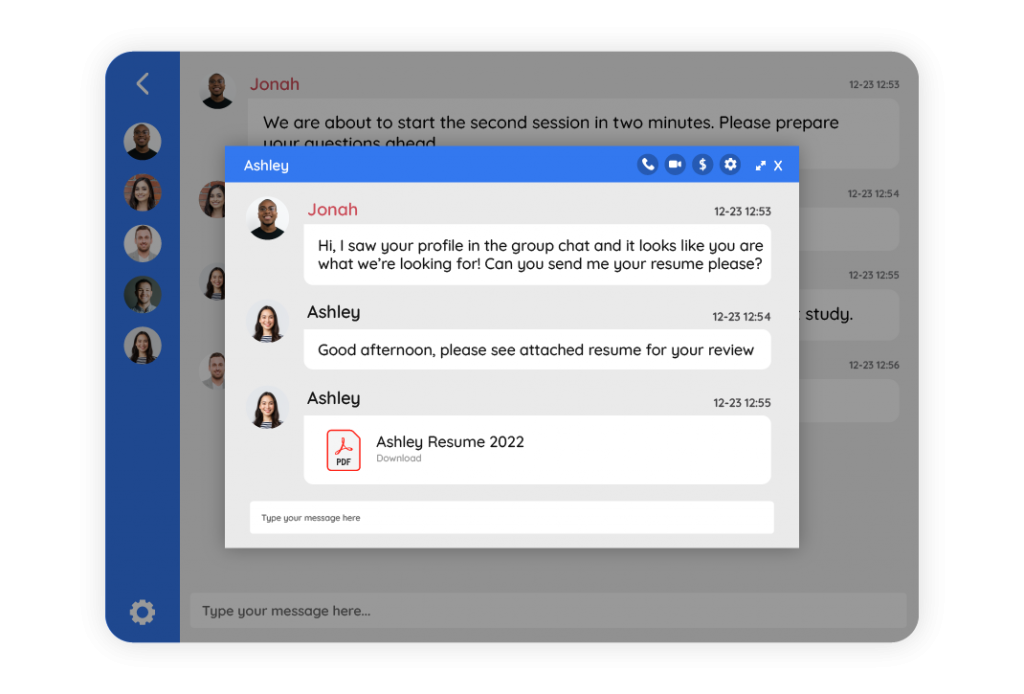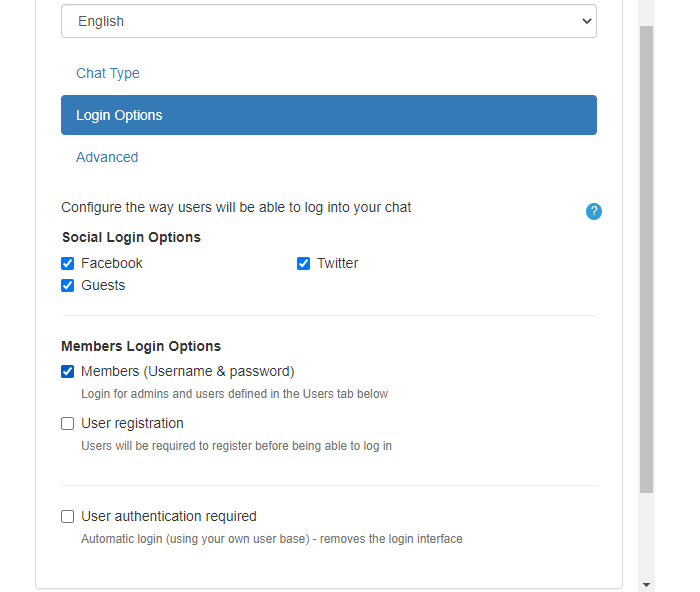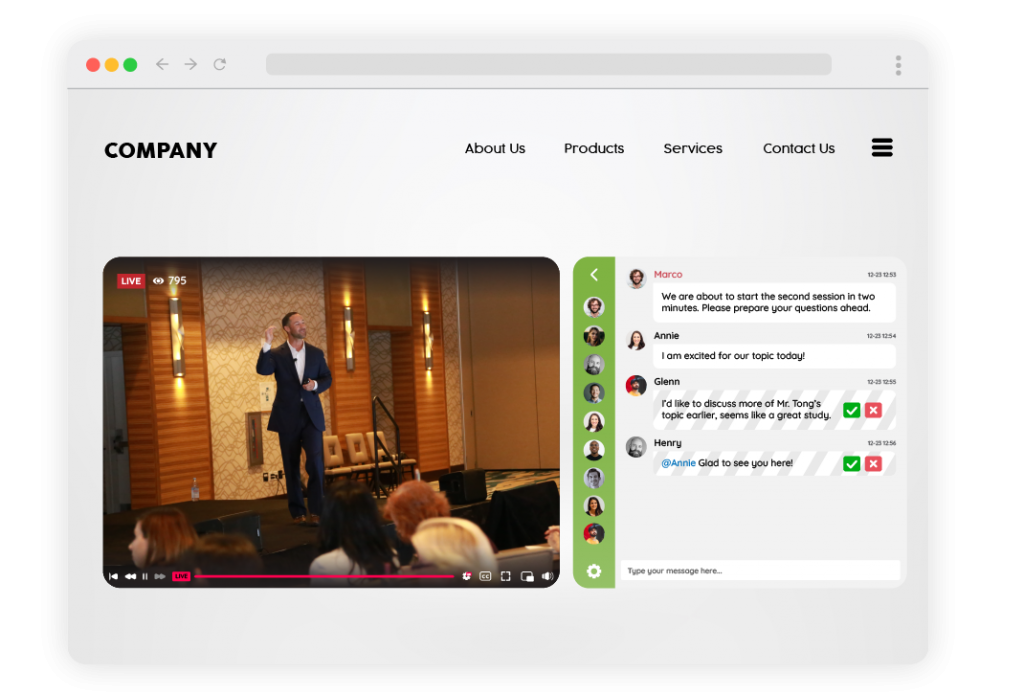Private chats are one of the most popular types of chatrooms in almost any industry. Whether you’re a budding entrepreneur with big plans and big dreams, or you’ve been in business for a while, a private chat is a convenient way for you and your business partner or client to close deals on your own virtual space. In addition, they are completely secure and can only be accessed by those you’ve chosen to give access to.
Find out how RumbleTalk’s Private Chat keeps up with the latest trends on how to connect and socialize.
What exactly is a private chat?
The Private Chat enables you to have your own one-on-one conversation with other people who are interested in the same niche or topic as you. Instead of discussing it in a general group chatroom with all the distractions and noise, you can use private chatrooms. Furthermore, RumbleTalk allows you to have as many one-on-one private conversations as you need at the same time. Anyone can initiate a private chat with anyone on the list of online users (as long as it’s enabled).
5 Private Chat functions that can help you connect with your client
Here’s what Private Chat can do for you. It’s designed specifically for networking and private conversations.
Make video and audio calls to close a deal
Make each conversation more personal by using this feature, which is free and requires no installation.
In a Private Chat, anyone can initiate a call. Be it an audio or video call, as long as it’s in the Private Chat, it will go through.
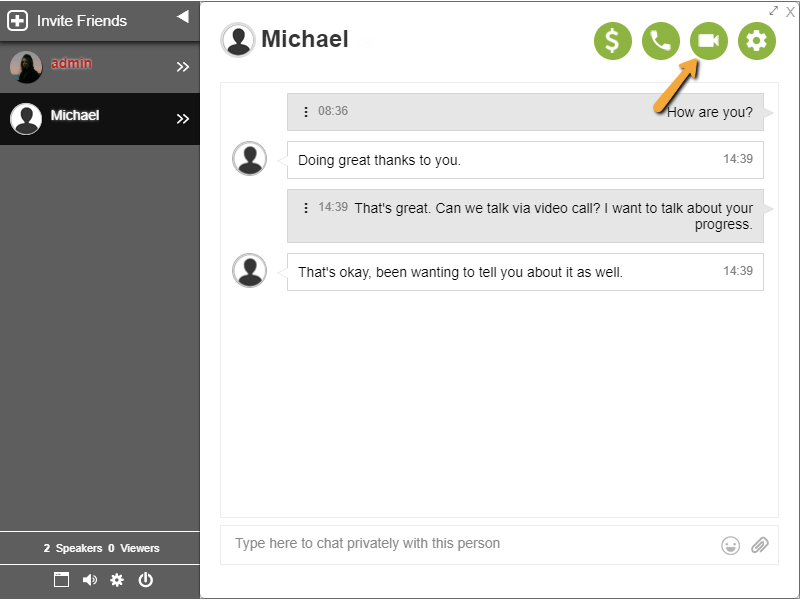
Companies can use this to close a deal with clients when they’re already finalizing all the details of the contract.
Customize the chat room design for your branding
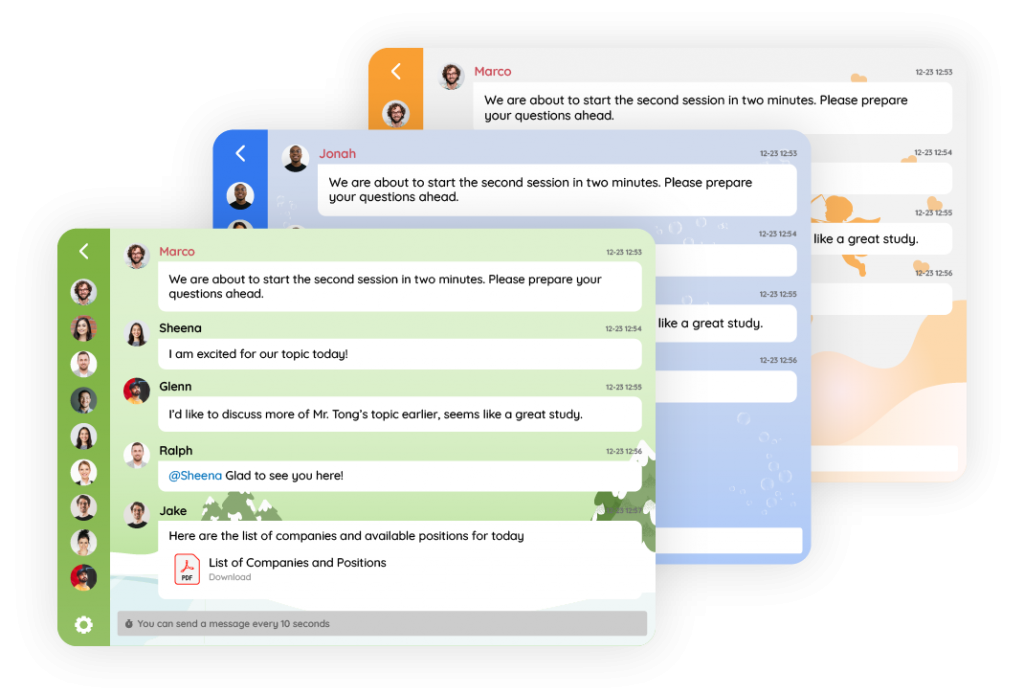
For companies, it’s important to keep up with the trends. Therefore, it’s good to change the appearance of your chat room to match your company, any event, brand, or holidays.
RumbleTalk has an array of skins for simple customization. There are also advanced design options for companies that have developers and can do CSS.
Present your product or service with the help of PDFs, PPTs, and Docs

In connecting with clients, presentations are usually done to market the product/service. Simply click on the paperclip icon at the bottom of your chat box to share photos, videos, documents, PDF files, PowerPoint presentations, links, and more.
Utilize YouTube videos to market your product
Maybe your company has a YouTube channel and you want to share it with a client. That’s no problem with RumbleTalk Private Chat.
When you link a YouTube video, the chat room embeds it. There’s no need to go to another tab or open a new window.
Talk in various languages and connect with global clients
If you have an international company, then it’s no suprise that you’ll be talking in multiple languages. RumbleTalk supports 36 languages, which you can use and switch between in real-time. This means that the characters for supported languages will appear correctly in the chat room.
Configure your RumbleTalk Private Chat
To get started, sign up for a free account, select Private Chat, and then click on the user you want to talk to. If you need a step-by-step guide to creating your free account, click here.
Go to the settings and copy the provided one line of code if you want to integrate the Private Chat into your own website. Finally, copy and paste it into the back end of your website.
RumbleTalk offers a free plan. However, if you require more seats, administrators, or keywords, we would be happy to tailor a plan just for you! If you need assistance with a personalized plan or would like to begin with a demo from our support team, please contact us at support@rumbletalk.com.