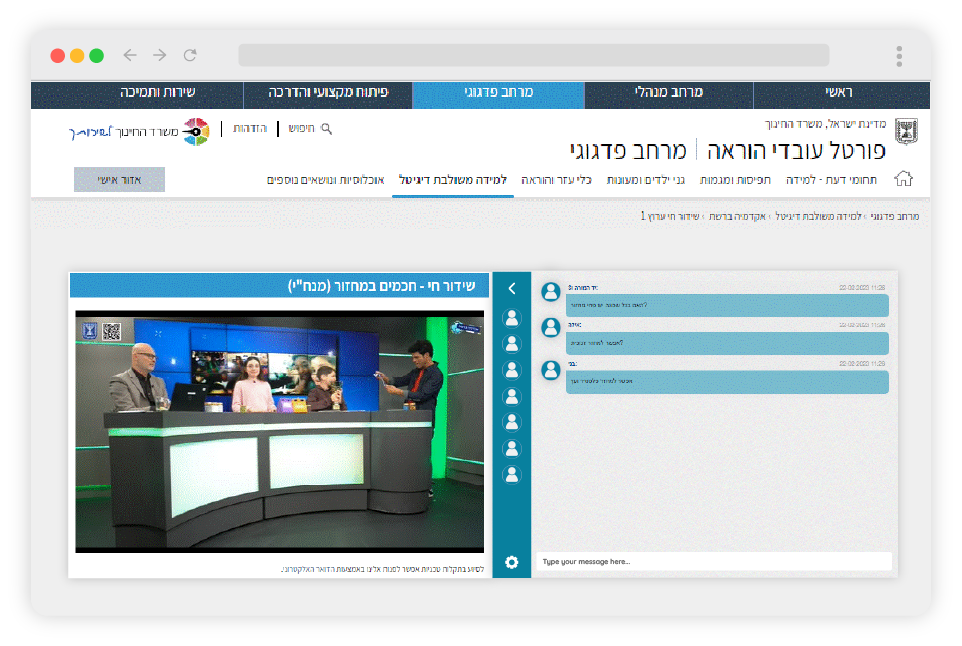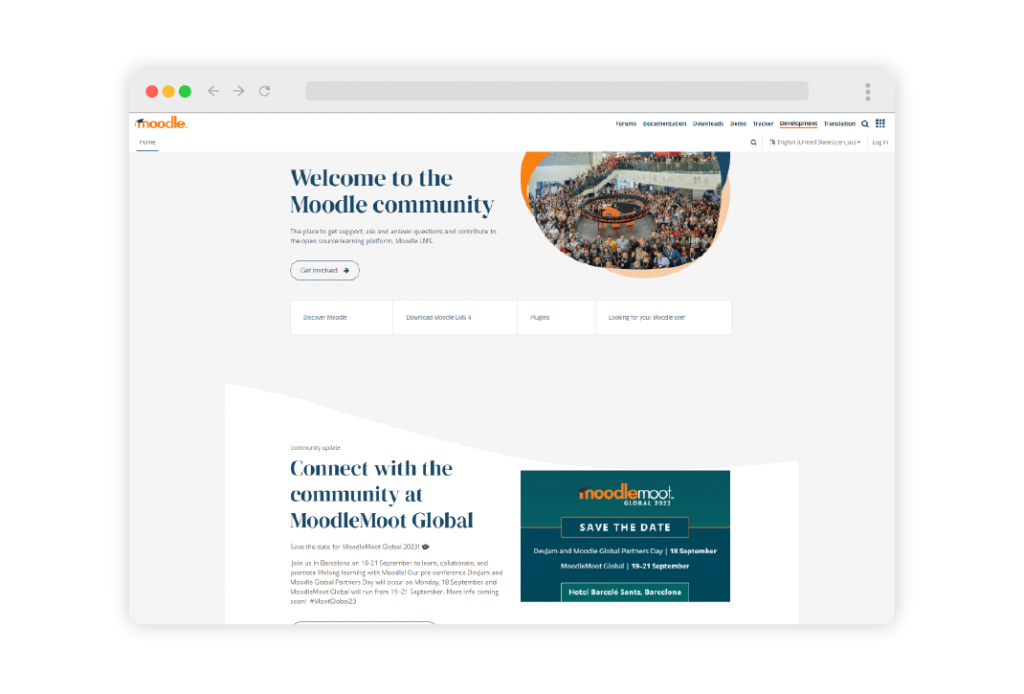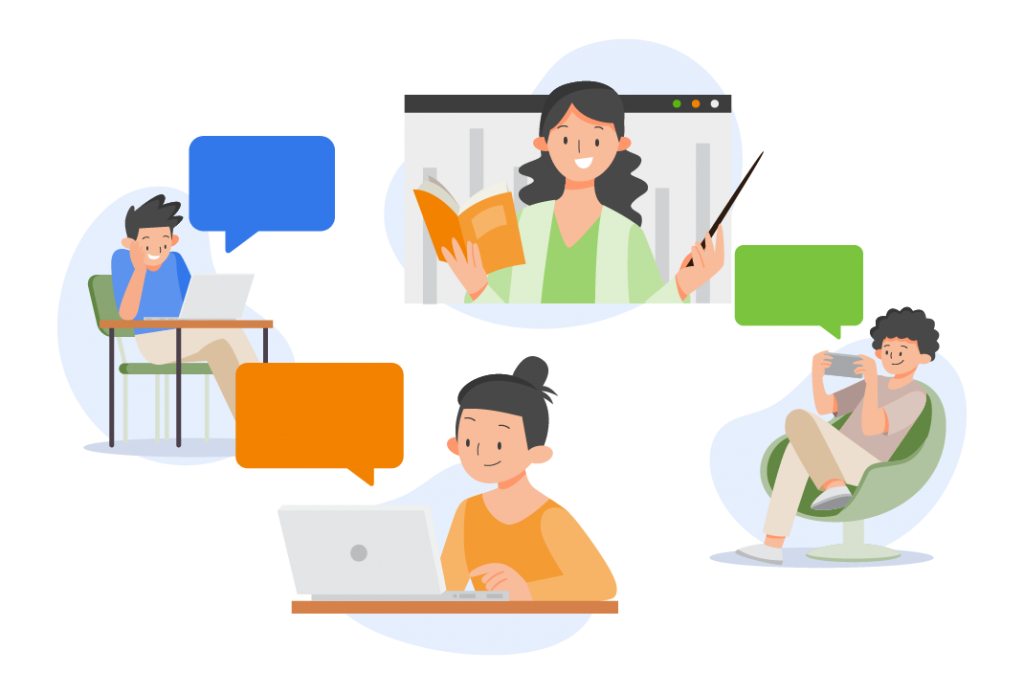Online polls are a great way to engage your audience and get relevant feedback. Polls can drive interaction, help audiences navigating a topic, and more. Use polls in an online session and see how it can help in the following.
Engage your participants and elicit their opinions
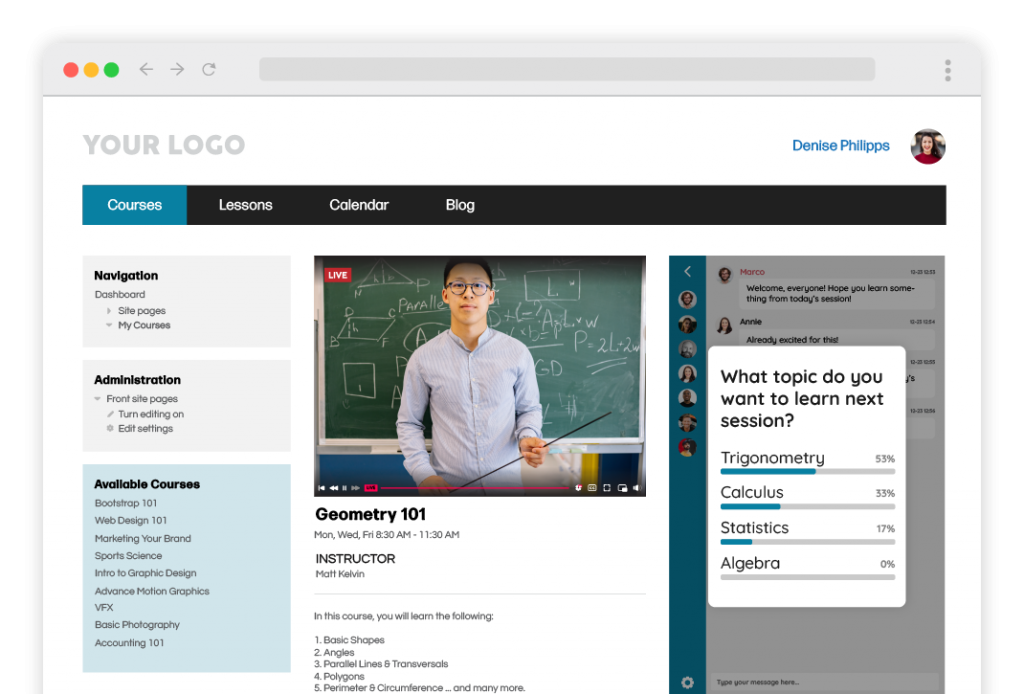
Online polls can be used to measure participant satisfaction with the session topic, identify how your participants would like you to improve your product or service, determine participant interest in a new topic, and gauge overall feelings about an upcoming event.
They are also a great way to communicate with one another by allowing individuals who have not met face-to-face yet to interact with each other online. This allows people from all over the world access to information that might otherwise be unavailable due to strict geographic restrictions or a lack of communication channels (such as email).
Polls can determine how your participants would like you to improve your product or service
- It can help you understand what participants like and don’t like about your product.
- Polls can help you understand what participants want to see changed or improved in your product.
- Polls can help you understand what participants need to know more about.
Use online polls to gauge participant interest in a new topic
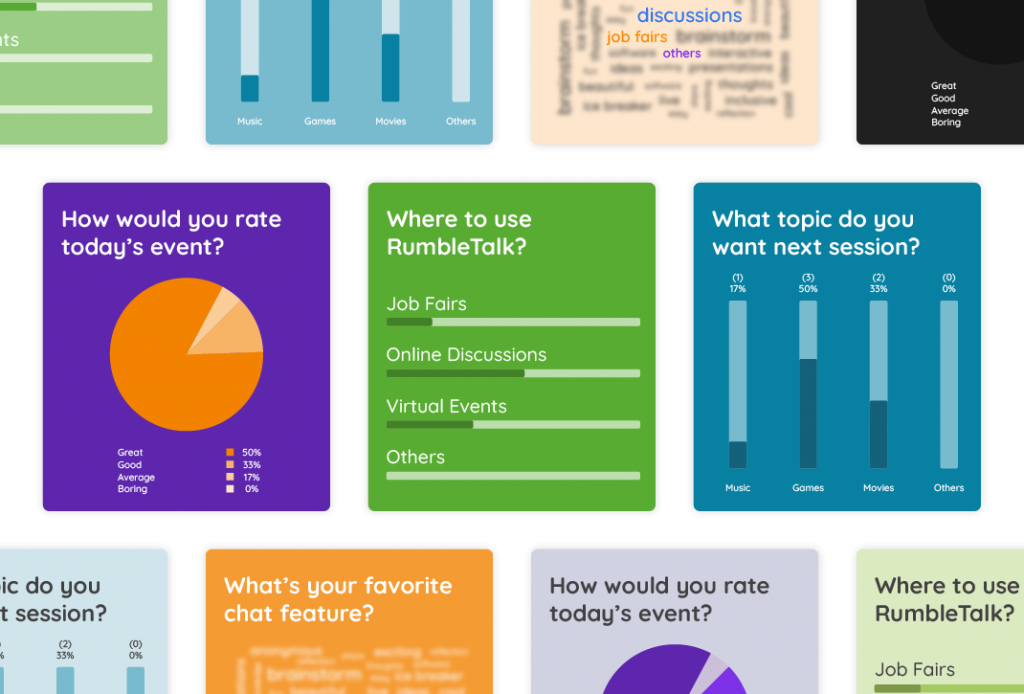
If you’re unsure of what participants would like to discuss, ask them! You can also use polls to narrow down the list of topics based on the responses you receive.
Fortunately, RumbleTalk has a polls feature that you can use in the chat room. Moderators can create polls, and the audience can vote through the chat. If they want to explain why they chose a certain answer, they can explain it through messages. This makes for diverse communication and in-depth discussion.
Polls are a great way for participants to communicate with one another
They can help participants feel more comfortable speaking up, which in turn helps you learn more about them and their needs. If you’re hosting an online meeting or poll, it is important that the participants are engaged with each other and having fun!
It’s also up to you if you want to share the poll results with your audience.
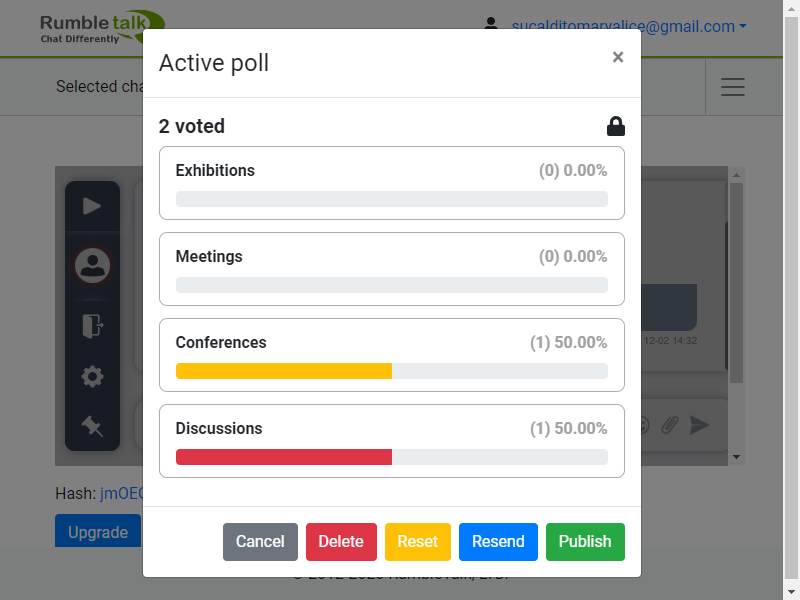
In your admin panel, you can view answers even if polls are still ongoing. It’s up to the chat admin if he/she will publish the poll answers. Once the poll answers are published, this is only the time where the audience will see them.
Using online polls in online sessions can help you better understand your audience and make data-driven decisions
Polls are a versatile tool that can be employed to gauge audience satisfaction, identify areas in need of improvement for your product or service, and provide valuable insights into what areas require attention. can be used to measure audience satisfaction, how your product or service can improve, and provide insights into what areas are lacking.
By utilizing online polls, you can instantly gather feedback on the progression of your session in real-time. This allows you to determine whether your audience is receptive to additional content like FAQs or webinars, or if they would benefit more from taking a break.
We hope that this article has given you a better understanding of how polls can be used in online sessions. There are many different ways to use polls. However, the most important thing is that you make sure they’re relevant and useful for your audience. If you want more information about how to create, manage, and conduct an effective online poll session, you can visit the website.
To schedule an in-depth demo on RumbleTalk’s features, shoot us an email at support@rumbletalk.com.