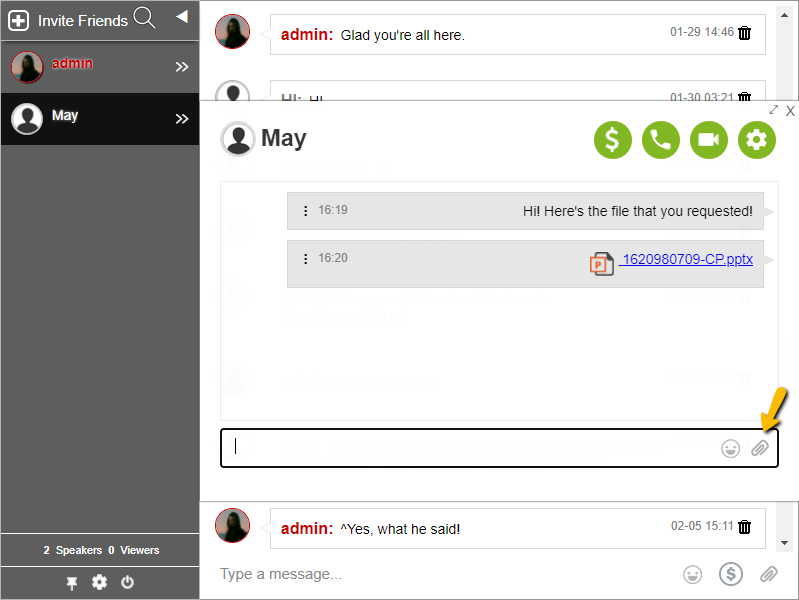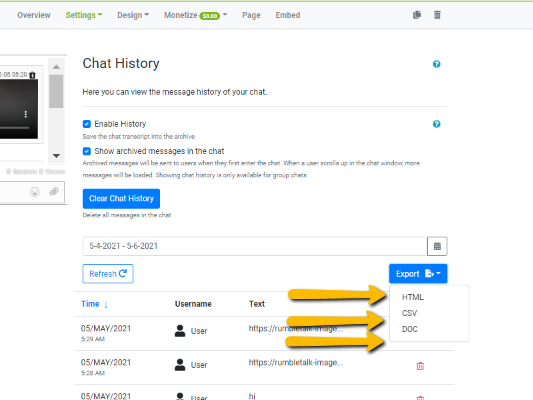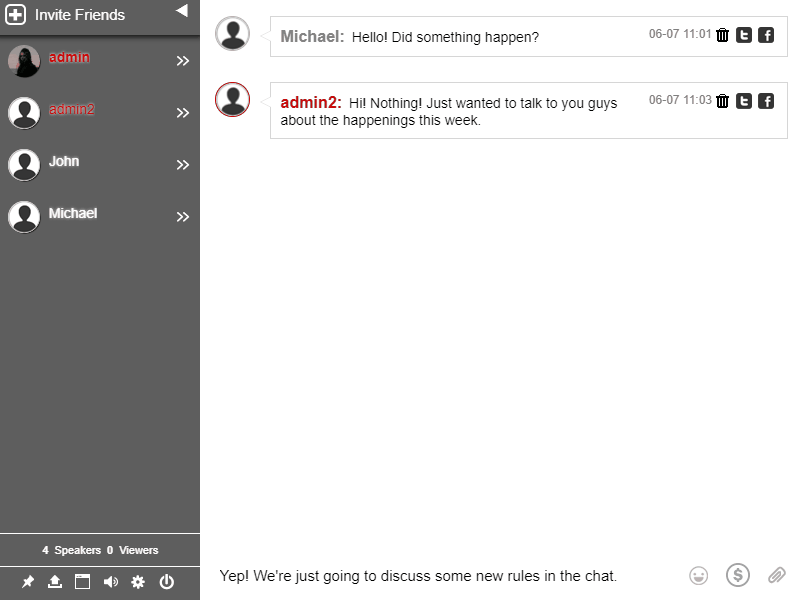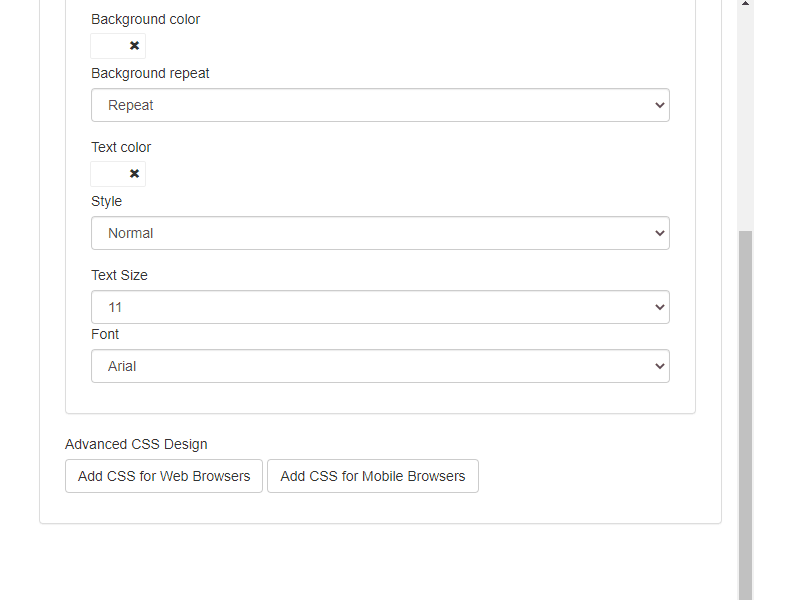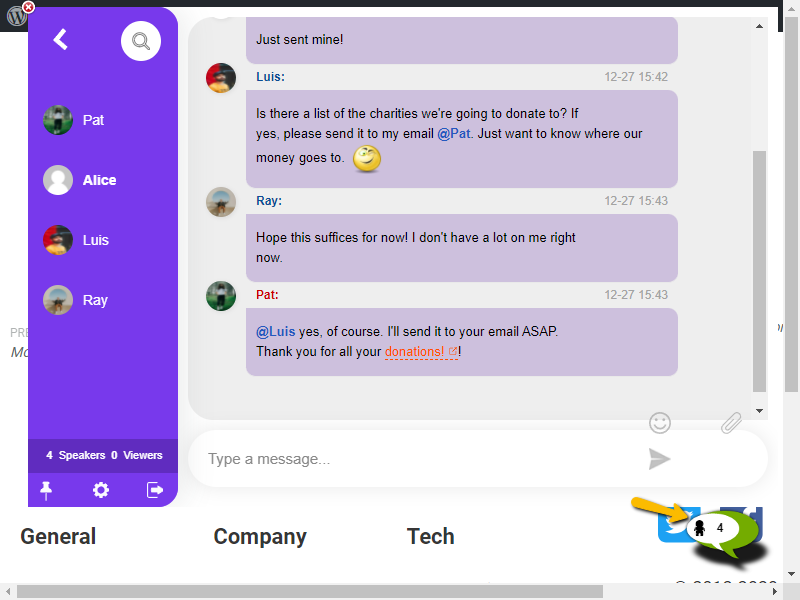When it comes to better communication solutions, don’t give up just yet. You may utilize a variety of strategies to make them as inclusive and remote-friendly as possible! So don’t be concerned if your employees or clients are dispersed throughout multiple nations. Remote meetings and events that make attendees feel engaged and ensure good ideas are addressed are now easier than ever before with RumbleTalk.
Aside from supporting many languages, we’ve compiled terrific methods to use a live chat to use as one of the communication solutions for your business. Learn how to streamline meetings and ensure that all of your participants feel heard throughout the process by looking over our list of tips below.
Design a live chat room that is unique to your audience
There’s still a way to provide your audience a virtual experience that’s comparable to going to a live event. This strategy not only makes individuals feel more at ease but also boosts their general participation. After all, there’s nothing worse than watching an online seminar that feels identical to a traditional webinar.
Personalize the look of your chat rooms to add visual value to your clients’ experience. You can customize the general style of your live chat in any manner you want, including the background, fonts, message bubbles, and notification sounds.
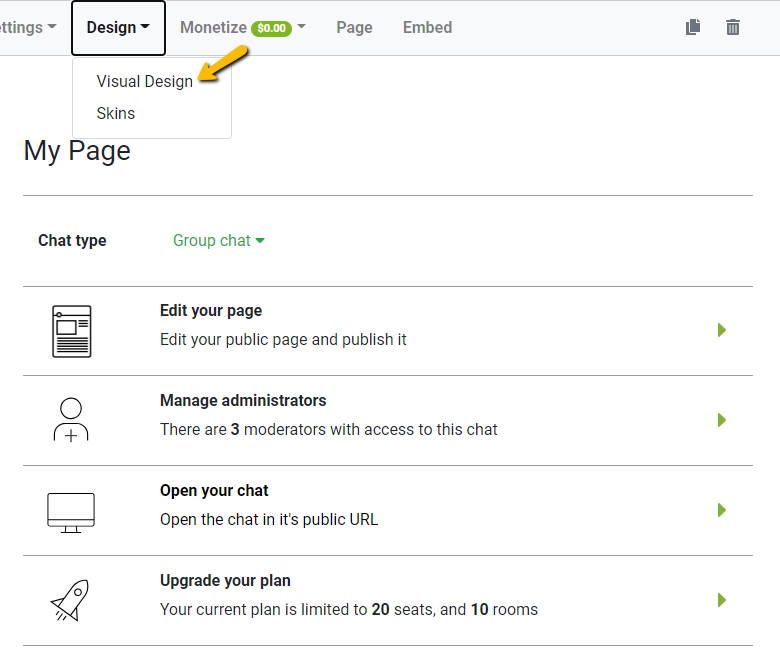
You can choose from one of our pre-made themes if you’re a newbie. Use CSS to adjust the overall appeal of your conversation for a more personalized look. Click here for a tutorial on how to design your chat rooms.
YouTube playback and multimedia sharing
Let’s improve the accessibility of your online events. We ensured that participants could contribute multimedia content on the move, such as documents, images, videos, and audio files. Click the paperclip button in the lower-left corner of your group conversation to share anything. You can make more successful presentations that result in conversions with this.

Aside from that, anyone can conveniently embed a YouTube video in the conversation. Your vendors, for example, might like to present a video of a product demonstration. Simply copy and paste the chat URL into your website, and your visitors will be able to play it right away. There’s no need to switch to another tab. For individuals who want to look at different merchants, this saves a lot of time.
Virtual event booths for networking
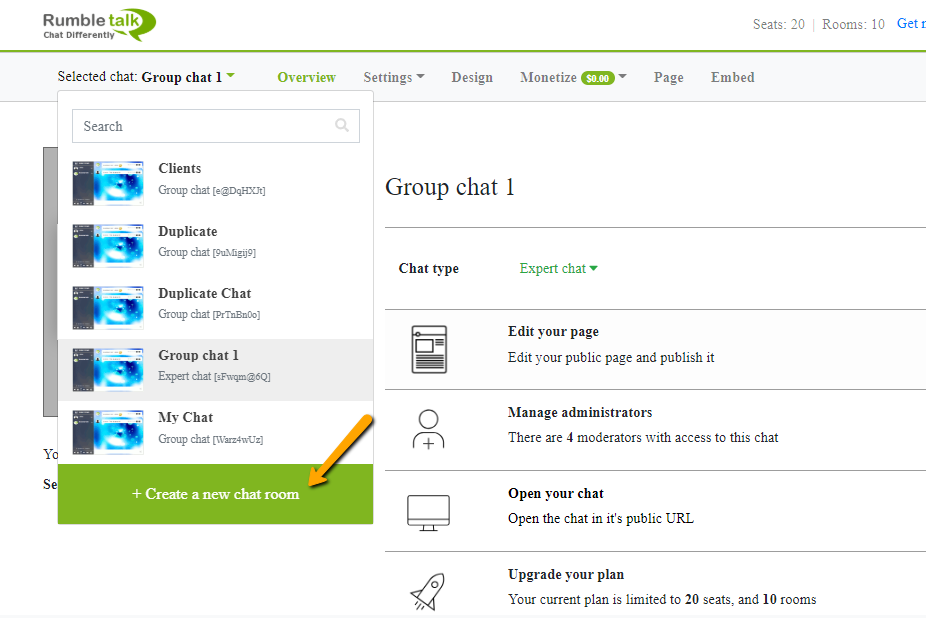
Consider adding a few virtual booths where clients can meet fellow participants and vendors if you’re hosting a particularly large online event. Everyone in the live chat can mention a user, start a one-on-one conversation, and send an audio or video message. This keeps everyone involved at all times, regardless of where they are or what device they are using.
Virtual event booths are great, but when they’re full, they can be too noisy. Adding a moderator can save you a lot of trouble. You can hold a question and answer session in a Moderated Chat by creating an open live chat room. Your booth vendors will be able to answer inquiries and questions about the products or services they provide in this manner.
Furthermore, by filtering the chat before it becomes public, the moderator will be able to keep the chat organized. The moderator can also mute users, ban spammers, and export attendee lists. This has proven to be one of the most effective communication solutions.
A virtual environment that is all about communication solutions and has powerful live chat tools
Finding the right tools that appeal to every type of event is the key to fostering an inclusive environment. As a result, RumbleTalk has prepared all of the necessary communication solutions to make your next online event more inclusive, comfortable, and productive.
There are several tools you can use to ensure everyone has access, in addition to providing a rich online interface for collaboration during events.
What’s the best part? The majority of our services are completely free! Contact us at support@rumbletalk.com and we’ll walk you through the process!