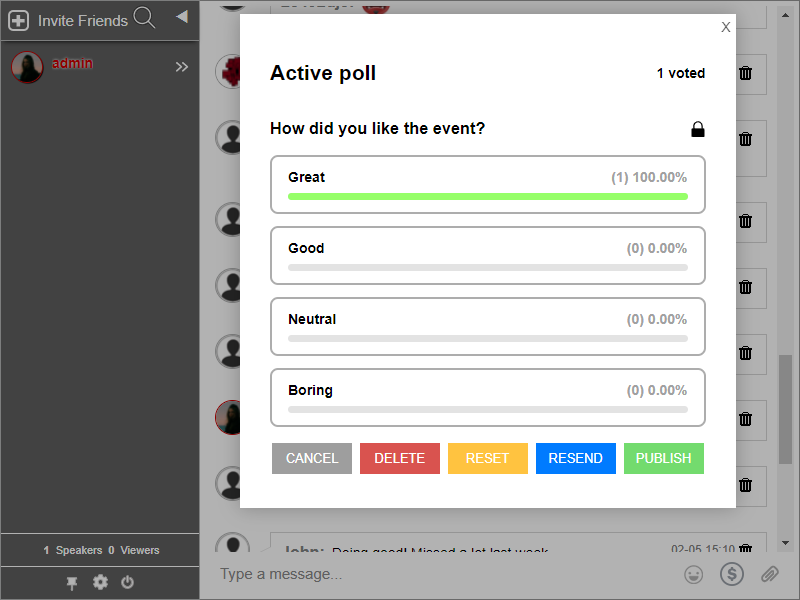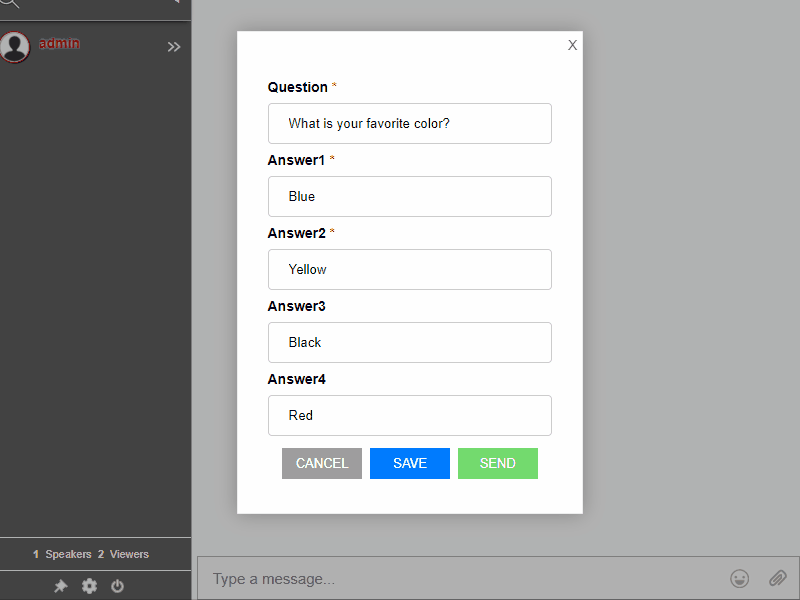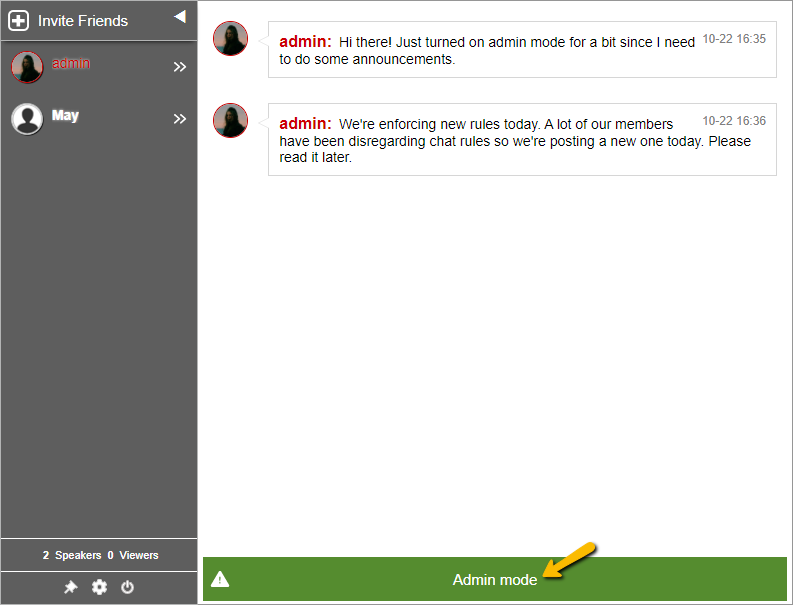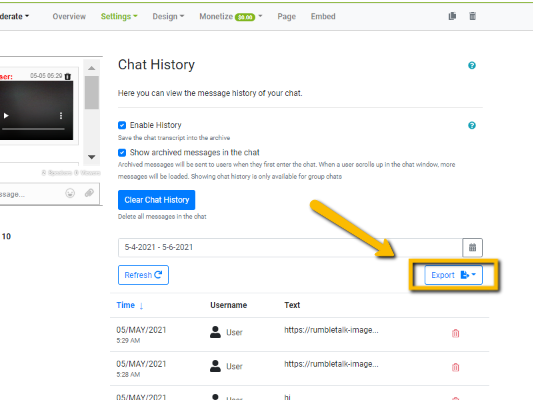The most important thing for event participants (rather than just listening) is to have a voice. Q&A sessions are the highlight of an interactive chat.
This is how it works. The audience will first submit a question. The speaker can then respond via the live stream. As a result, each response is relayed in real-time.

This is one of the most effective virtual event tools. How can you make this happen for your virtual event? The best medium for creating an interactive chat is utilizing a Moderated Chat.
What exactly is an interactive chat?
The Moderated Chat function is only available if an admin is logged in. This is because the chat relies on admins to screen and approve messages.
To understand how it works, let’s talk about the two roles in the chat and their respective points of view.
Admins — Admins are in charge of approving or deleting messages. They filter all messages that arrive in the chat. Admins can approve or delete messages by checking or unchecking the appropriate boxes.
Participants — In the chat, participants can only send messages. They are unable to view unapproved messages. As a result, they must wait for administrators to screen the messages. If their message or question was chosen, it will be displayed in the chat. They will not be notified if it is deleted. Their message will not just appear in the chat room.
Configure your interactive chat
A chat platform is required to host an interactive chat. This is where we can help.

- To begin, sign up for an account on the website.
- Navigate to General & Logins > Chat type. Select Moderated Chat.
- Examine your admin panel’s chat settings.
- Create admins in the Users section of your admin panel. Configure their username and password, and grant them administrative access to your chat. Before the event, provide them with their credentials.
After that, you’re ready to go. All that remains is to embed it next to your live stream platform. Alternatively, if you use a different live stream platform (on another site), you can share the chat URL so that participants can use it in another tab.
A group chat that is moderated
What makes an event interactive? Making the audience participate through Q&As is the solution. Admins will moderate all questions. Appointed admins should be knowledgeable about the subject. Admins serve as the audience’s voice. They collect everyone’s questions and select the best ones. The speaker(s) will then respond to the questions.
Alternatively, the speakers can ask the participants to send in their questions while the event is still running. The participants can then respond via chat.
The virtual event, for example, could begin with greetings. The speaker can then ask how the audience is doing. The audience can then type in their responses. This is the point at which the event becomes interactive.
Your event’s reach is increased by using a chat platform.
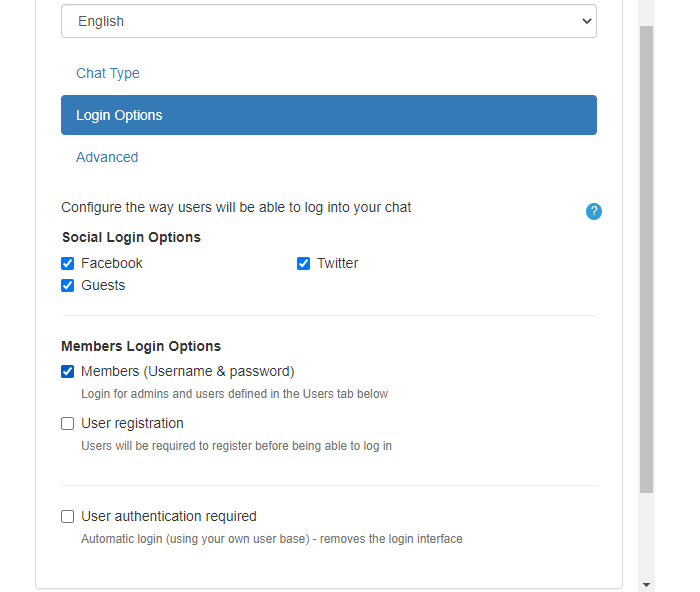
Enable all login options if you want everyone to join. The following are the various login options:
- Guest
- Username
- Sign up as a new user
- Connecting your existing user base (Login SDK is needed for this)
Increase the number of people who attend your event by spreading the word. Prospective participants can also participate, increasing traffic and engagement.
Events and Q&A sessions: How do they complement each other?
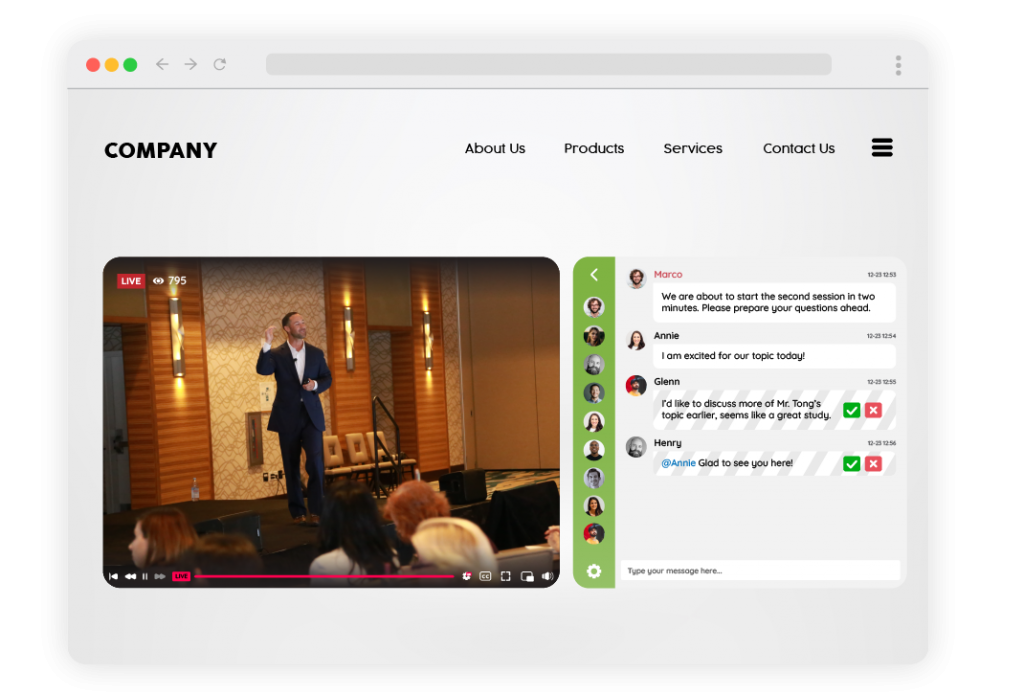
Virtual events are difficult to organize. You can, however, make your event a success if you have the right tools.
You can start a conversation as long as you have an audience. So, by holding a conversation next to your event, you engage your audience. Because of the two-way interaction, online events are successful.
If you want to provide your audience with the best event experience possible, you must provide a platform for discussion. This is where your interactive chat comes into play. Control the chat flow and host Q&A sessions.
When you connect with event attendees, the event transforms into an interactive event. This allows you to establish a name for yourself, build brand trust, and strengthen your community. Use it for various events such as conferences, discussions, communities, classes, and more.
Do you still have some questions? Connect with us on Facebook and Twitter. Discover useful hints and tricks for your event.
Alternatively, you can send us a message via support@rumbletalk.com and get a free demo!