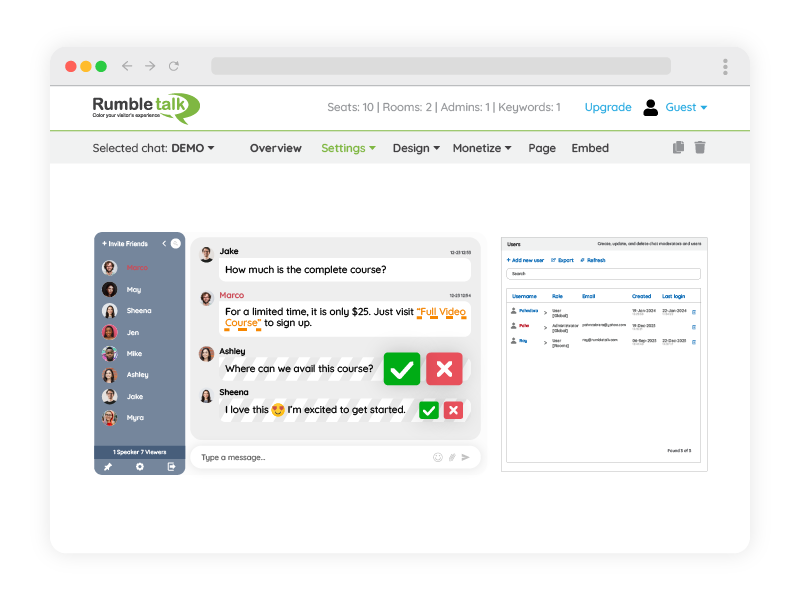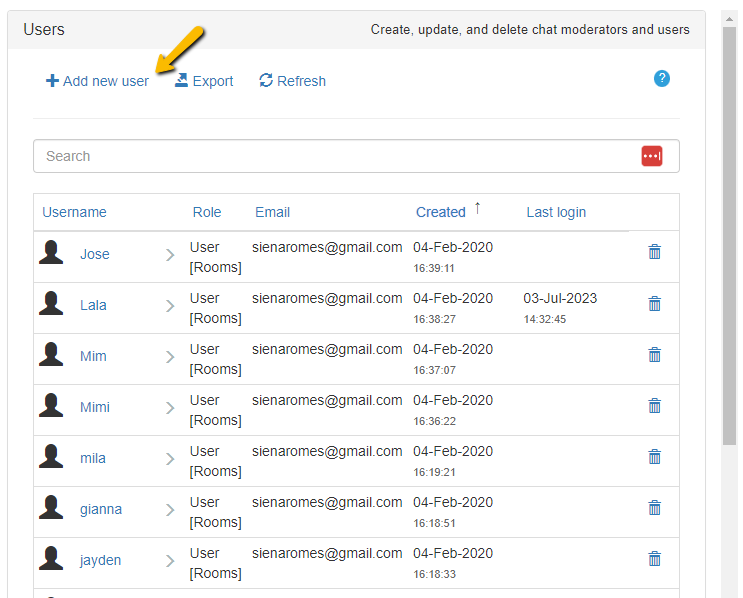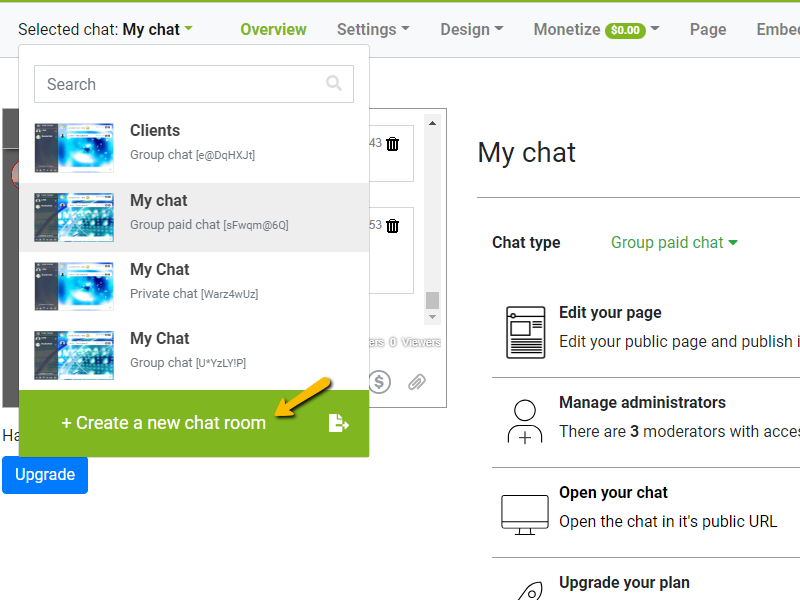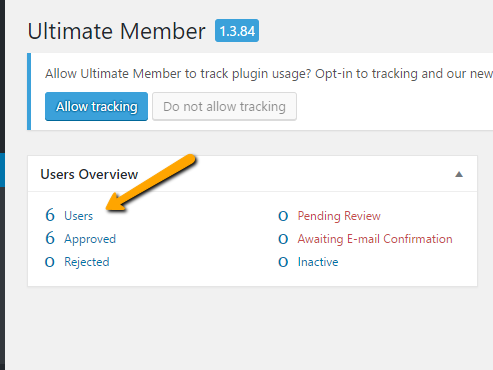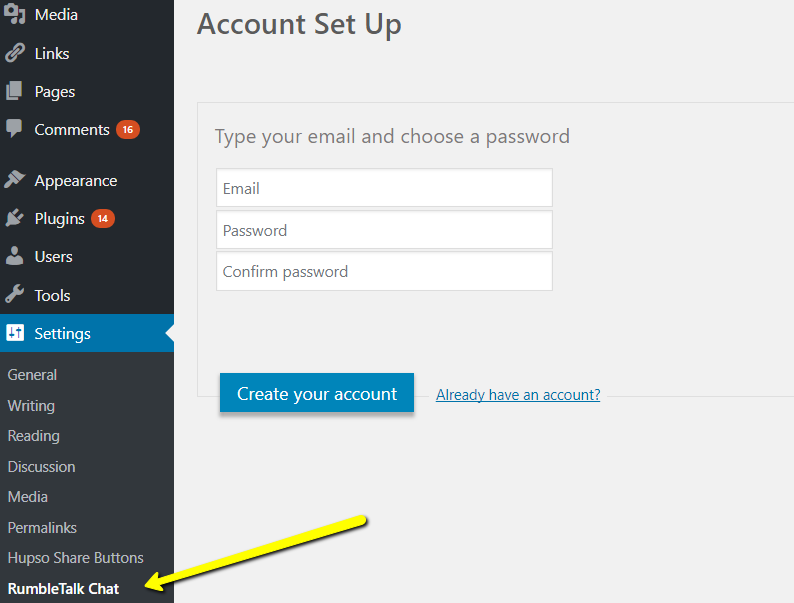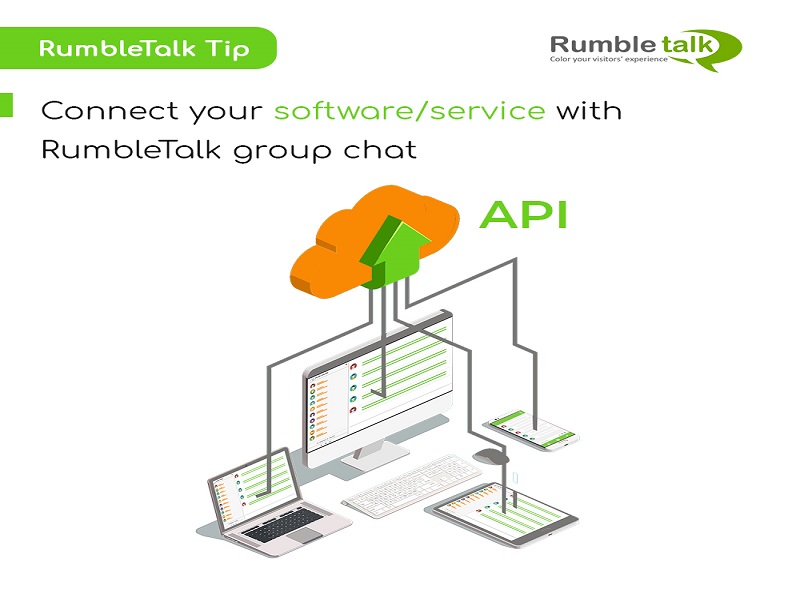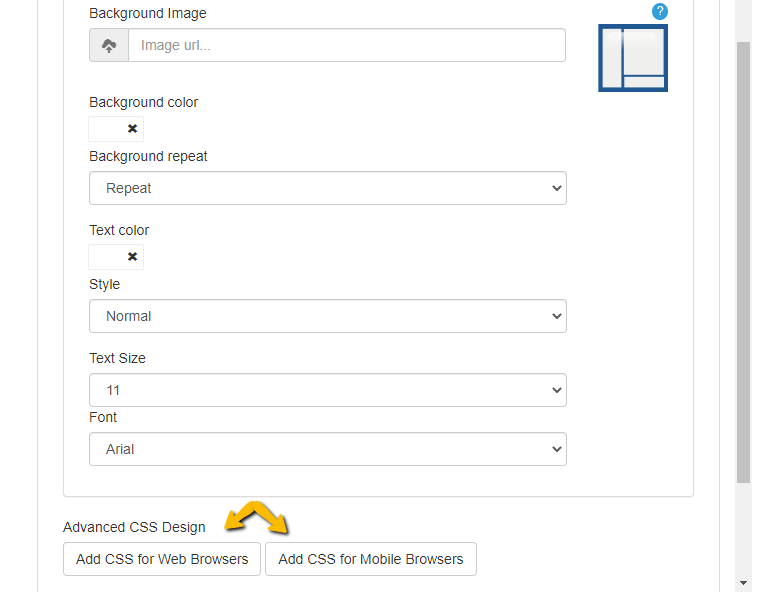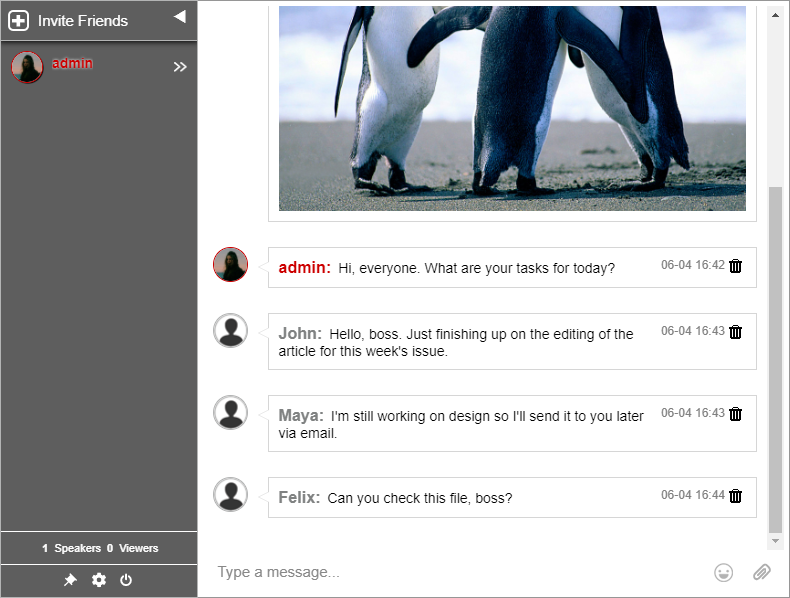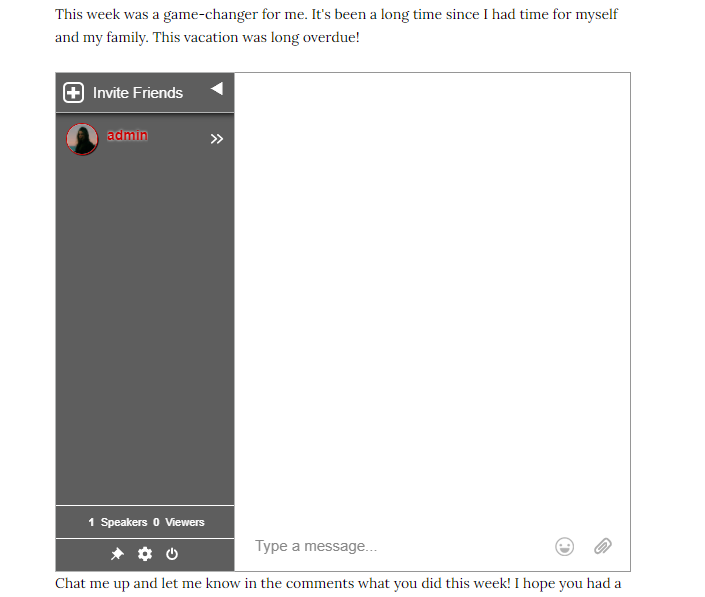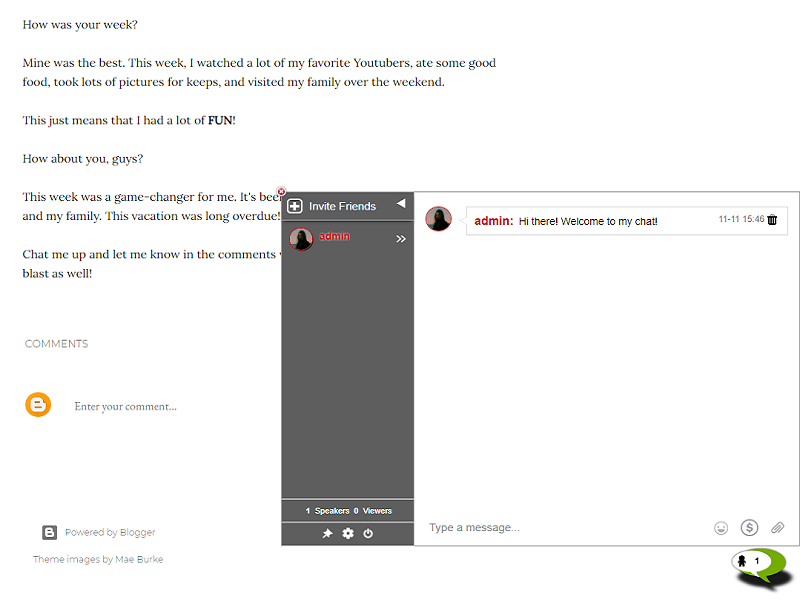In today’s digital age, essential event attendee chat features have become indispensable tools for virtual and hybrid events.
Whether it’s a conference, webinar, or virtual summit, the attendee chat serves as a vital channel for interaction, collaboration, and networking. This comprehensive guide aims to provide practical strategies and best practices for maximizing the effectiveness of attendee chat features before, during, and after events, ensuring a seamless and engaging experience for all participants.
Pre-Event Preparation
Before the event kicks off, proper preparation is essential to ensure that the attendee chat functions smoothly and serves its intended purpose.
One of the first steps in pre-event preparation is customizing the chat settings to align with the event’s objectives and audience demographics. This includes configuring features such as private messaging and group chats based on the event format and attendee preferences.
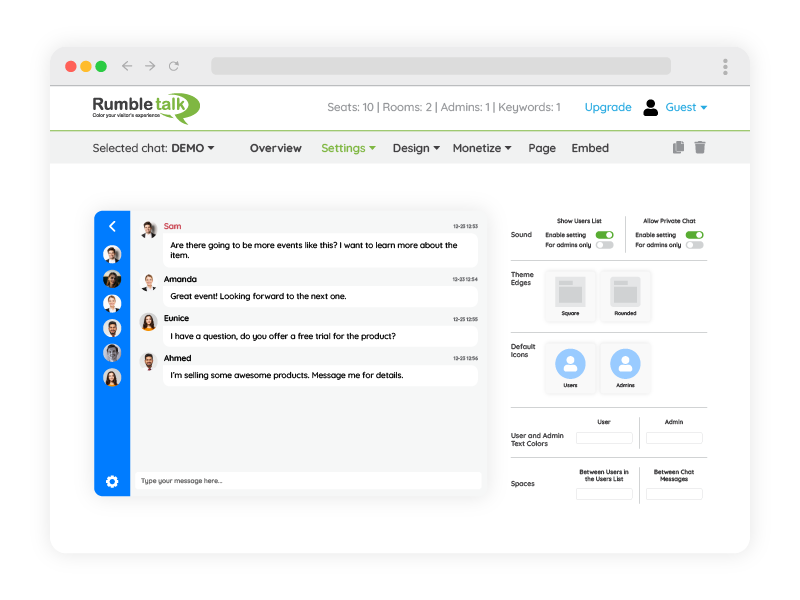
By tailoring the chat settings to suit the specific needs of the event, organizers can create a more personalized and engaging experience for participants.
To maximize chat engagement before the event, organizers can generate excitement and anticipation among attendees by creating pre-event discussion topics or icebreaker questions.
These prompts can encourage early participation and help build a sense of community among participants even before the event officially begins. By fostering engagement from the outset, organizers can lay the groundwork for a dynamic and interactive event experience.
During the Event
Once the event is underway, it’s crucial to actively manage and facilitate the attendee chat to ensure that it remains a valuable and engaging platform for interaction.
Effective moderation is key to maintaining a positive and inclusive chat environment. Organizers should designate dedicated moderators to monitor the chat, address questions, and enforce community guidelines to prevent spam or inappropriate behavior.
Clear chat guidelines should be established and communicated to participants to ensure that everyone feels respected and safe to participate.
To add chat moderators in the RumbleTalk chat room, go to Settings > Users. Then, click Add new user. You can then set a username and a password for that user. Then, you can also choose what access he/she has.
A user can have global access or room access. Choose Administrator to give a user admin rights.
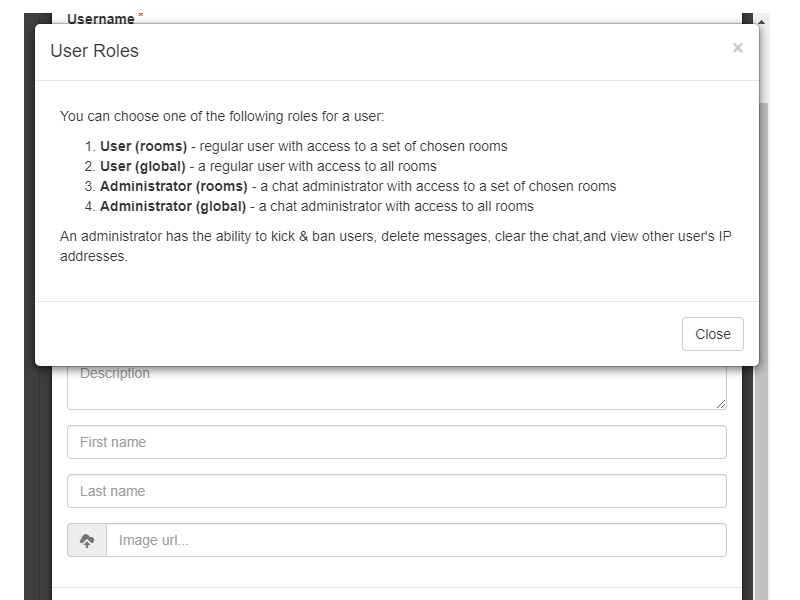
In addition to moderation, organizers should actively facilitate networking opportunities within the attendee chat. Encouraging attendees to introduce themselves and share relevant information such as their profession, interests, or objectives for attending can help foster connections and collaboration among participants.
Organizing virtual networking sessions or themed chat rooms can further facilitate meaningful interactions and relationship-building among attendees.
Various Chat Features Needed for an Essential Event Attendee Chat
During the event, organizers can leverage a variety of chat features to enhance engagement and interactivity among participants.
- Interactive Polls and Surveys: Utilizing chat polls and surveys can help engage attendees and gather valuable feedback in real time. Organizers can use polls to gauge attendee preferences, gather insights, or facilitate interactive Q&A sessions throughout the event. By incorporating polls strategically, organizers can keep participants engaged and actively involved in the event proceedings.
- Announcements and Updates: The chat feature can also be used to communicate important announcements, schedule changes, or logistical information to attendees in real time. Organizers can pin key messages or use @mentions to ensure that critical updates are easily accessible to all participants. To pin messages in the chat room, click the button beside the message you sent. Then, click Pin message.
By keeping attendees informed and up-to-date, organizers can ensure a smooth and seamless event experience for all participants.
Post-Event Engagement
Even after the event has concluded, the attendee chat can continue to serve as a valuable platform for engagement and interaction.
Organizers can maintain engagement with attendees post-event by initiating follow-up messages or discussions in the chat. Creating dedicated channels or forums where participants can continue networking and sharing insights can help prolong the event experience and keep participants engaged beyond the event’s end.
For instance, they can redirect event attendees to another chat room dedicated to post-event discussions. To create another chat room, click on Selected chat in the upper left corner of your admin panel. Then, click Create a new chat room to add another chat room.
Finally, organizers can use the chat feature to gather feedback from attendees about their event experience. Analyzing chat transcripts and participant interactions can provide valuable insights into the success of the event and areas for improvement in future events.
For example, now that you have a chat room dedicated to post-event discussions, you can also create polls to know what your audience thinks about the event.
By soliciting feedback and actively listening to participant input, organizers can continuously refine and enhance the event experience for future iterations.
How The Essential Event Attendee Chat Breaks Down Barriers
An event chat serves as a vital tool for enhancing attendee engagement and fostering interaction among participants. By facilitating instant communication, an essential event attendee chat breaks down barriers and creates a sense of community, even in a virtual setting.
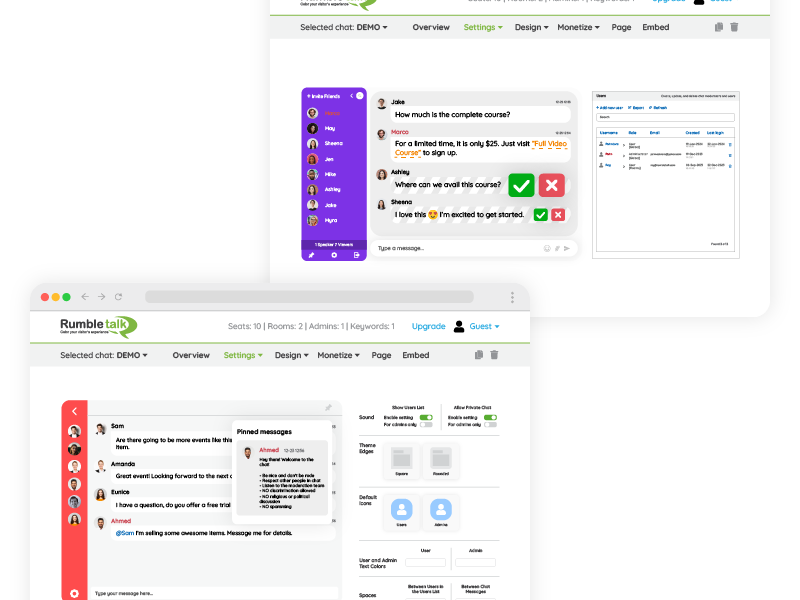
Attendees can engage in discussions, ask questions, and share insights, enriching their overall event experience. Moreover, event chats offer a valuable opportunity for event organizers to gather feedback, gauge attendee sentiment, and tailor future events to meet the needs and preferences of their audience.
From fostering collaboration among participants to providing a forum for peer-to-peer learning, an event chat is an indispensable tool for driving attendee engagement and creating memorable event experiences.