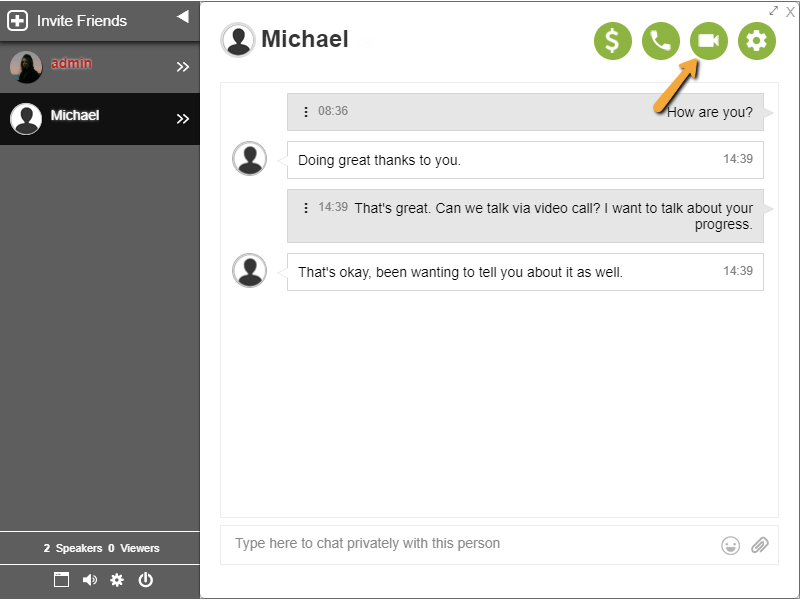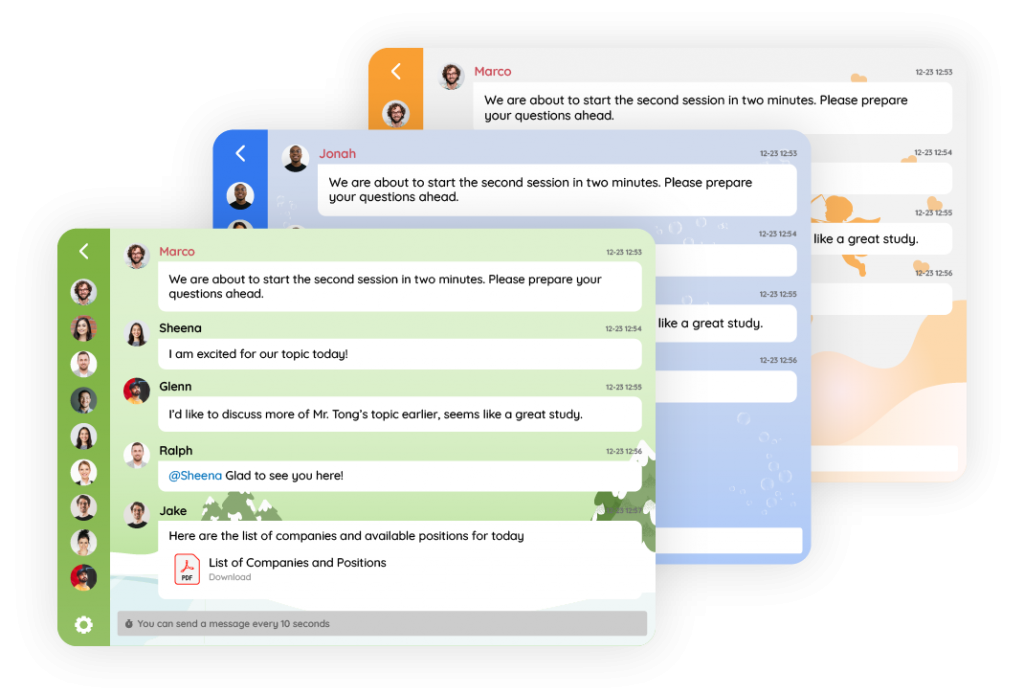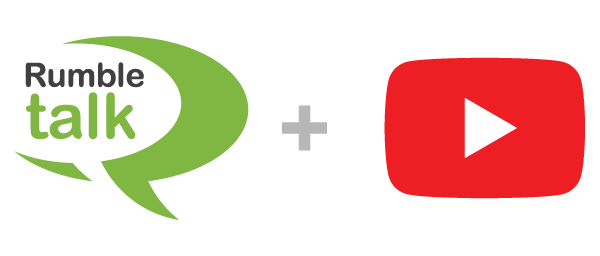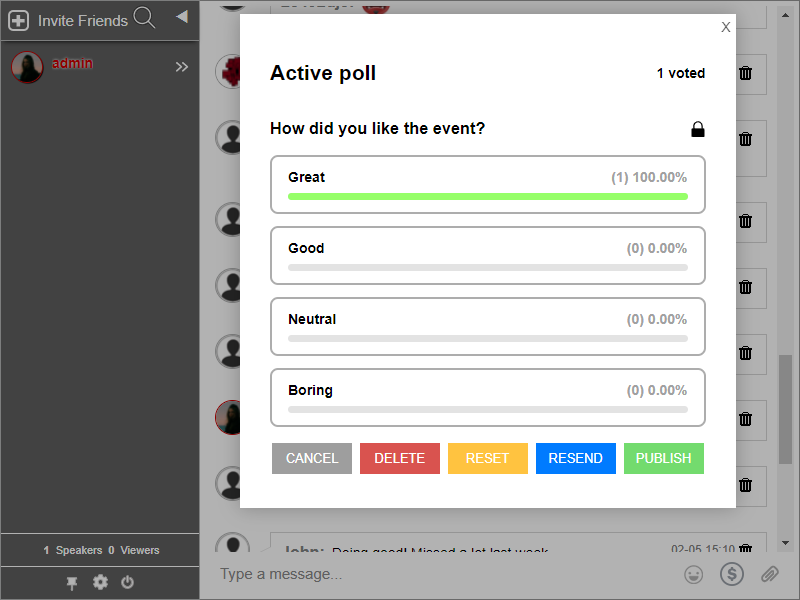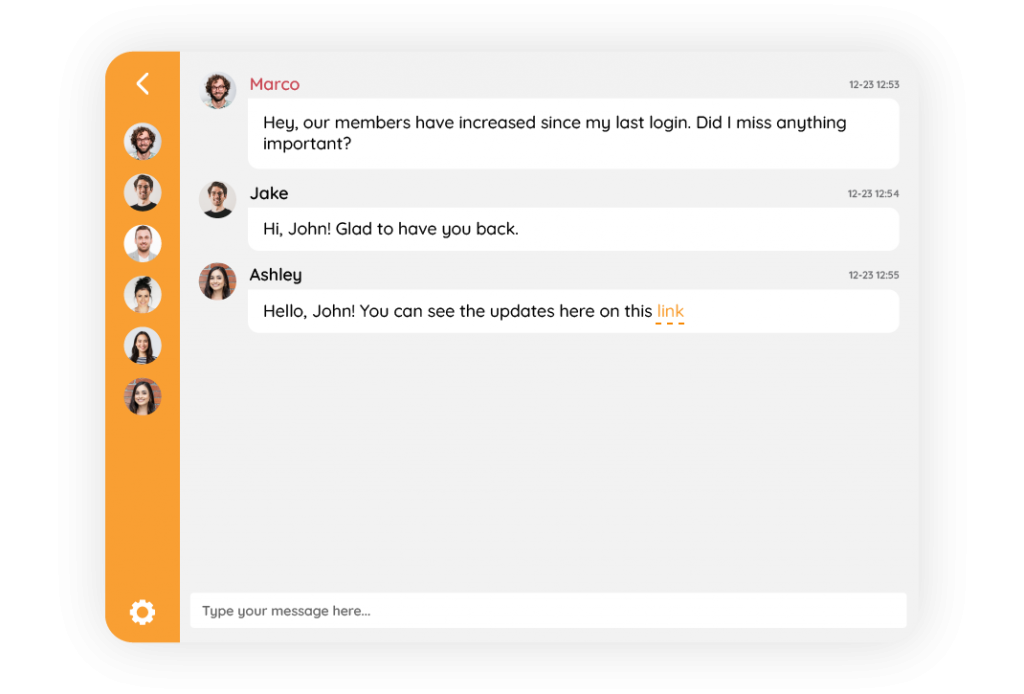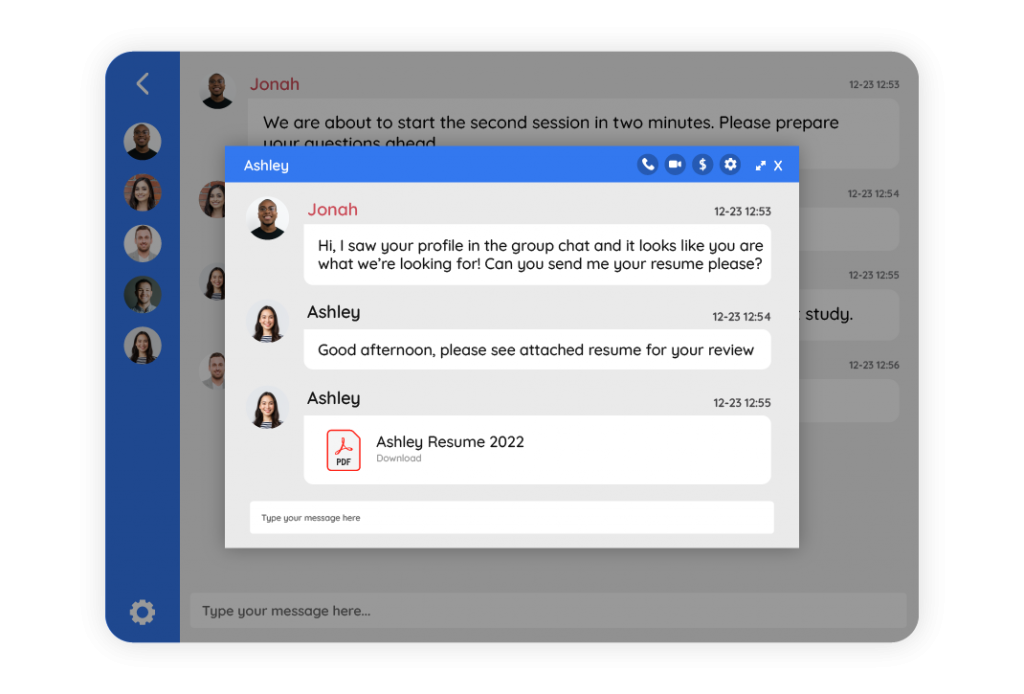Online community communication in a large group can be a roller coaster of emotions. It can be both intimidating and empowering, as well as frightening and exciting. Establishing group rules is one helpful way to navigate large group online community interaction.
Rules differ from one community to the next, but there are a few universal ones that can be applied to communities in all industries. Here are the do’s and don’ts when communicating with a community.
DO accept new members.
As with all successful communities, accepting new members is a must. However, make sure that you screen each member to avoid spam or trolls. It’s also important to not expose your community to harmful individuals.
For this, you can enable the Guest login or let them register in the group chat.
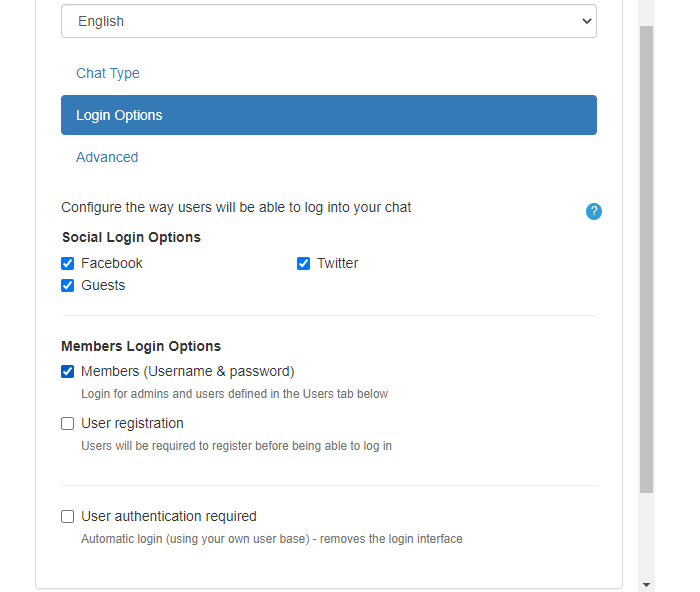
DO NOT ask them to introduce themselves if they are uncomfortable.
When you welcome a new member, don’t go overboard. Once a new member enters the chat, there can be a welcome message. This welcome message can include how they can introduce themselves or have fun in the chat room.
DO make ‘house rules’ for communication.
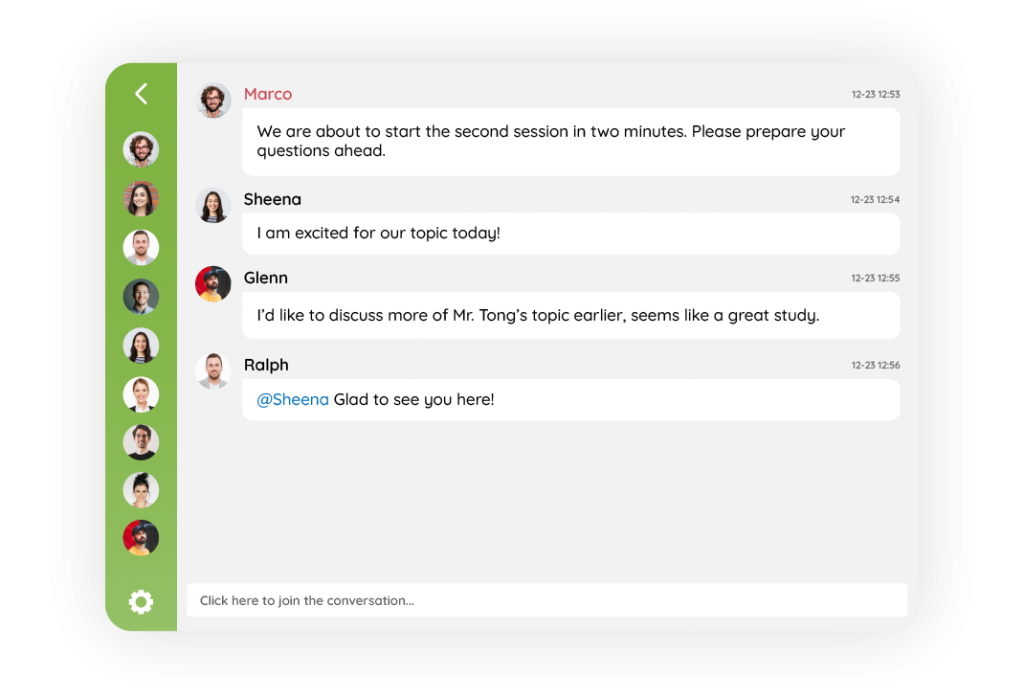
In the welcome message stated above, this can include house rules or chat rules. Let the community know what’s good or bad. Talk about this or that. Admins, or moderators, will be eyeing the chat from time to time. Therefore, they can make sure that the chat rules are implemented and followed.
DON’T say “anything goes,” because you’ll be sorry later.
As an admin, you are tasked to watch over the community chat. Interactions in the community can be a lot. So, there may be times that admins will allow everything to happen in the chat room. This leads to an array of problems.
To avoid this, stand firm on the chat rules. Community interaction is good, but only if it helps the community.
DON’T let your community devolve into a spam forum.
Since you’ve opened your community to the public, there’s a higher chance that spammers or trolls may enter the chat room. Even if you have the right intentions and chat rules, there are still people that will disregard them. As a countermeasure, disconnect or ban persistent users that go against the chat rules.
As an admin, you can easily kick them out of the chat room temporarily or permanently, depending on their attitude. For non-admin users, they can ignore messages by clicking on a spammer’s or troll’s username. By doing this, you will also keep your community safe.
Community interaction is hard but worth it
There is no single code to crack when it comes to community engagement and interaction. Every audience is unique, and companies and individuals must learn what works best through trial and error. The process can be difficult, but it can also be a lot of fun. It forces you to be creative all the time. It’s not one size fits all. Sometimes, one strategy will work, but the next time, it won’t. That’s the process of community interaction. As a result, you must constantly try new things and be willing to fail.
The do’s and don’ts shown here are just tip of the iceberg. Once you create a community or join one, you’ll be discovering more. Therefore, when that time comes, you must be prepared with the tools and features that you can use.
If you need to create a community, then contact us for a free demo. You may send an email to support@rumbletalk.com and we’ll cater your request. For simple ideas and tips about creating a community platform, then you can visit the blog and read some articles.