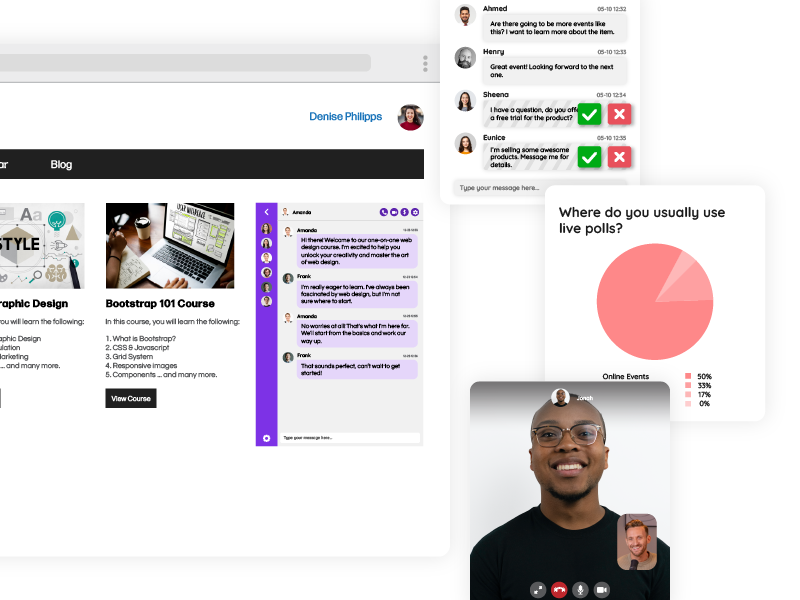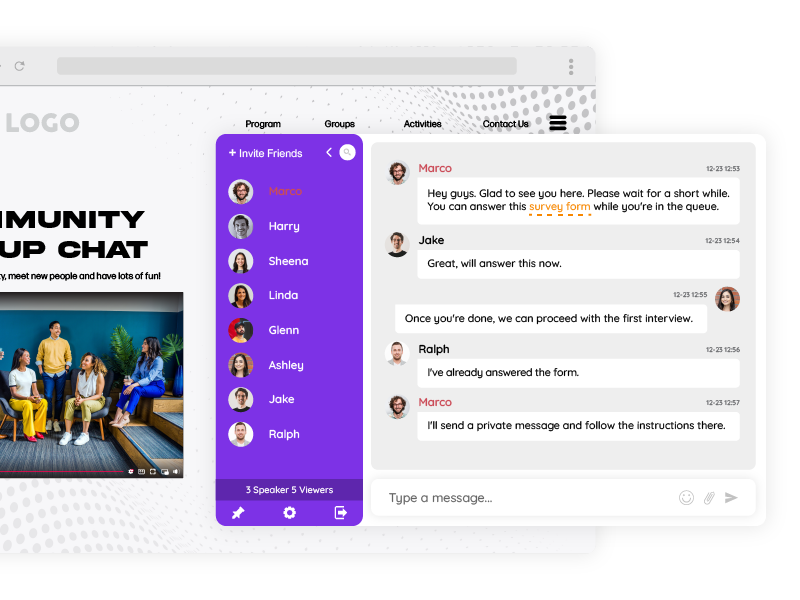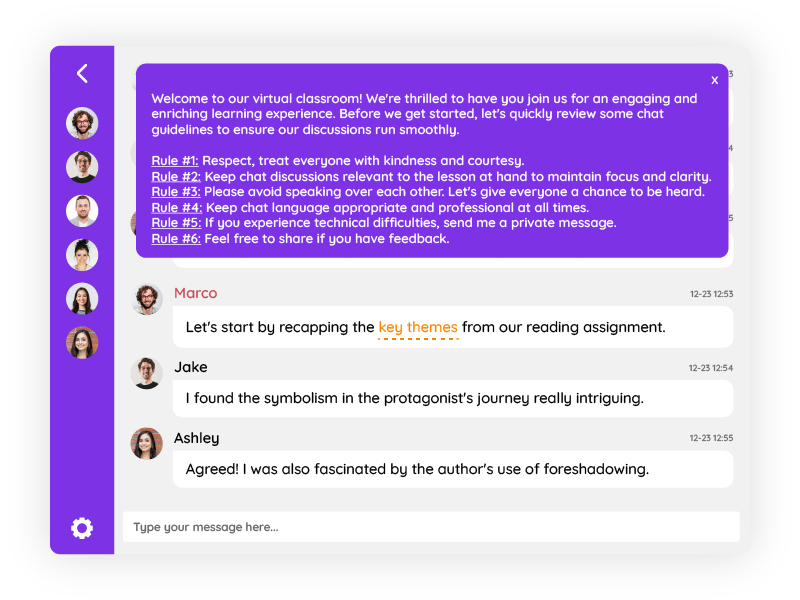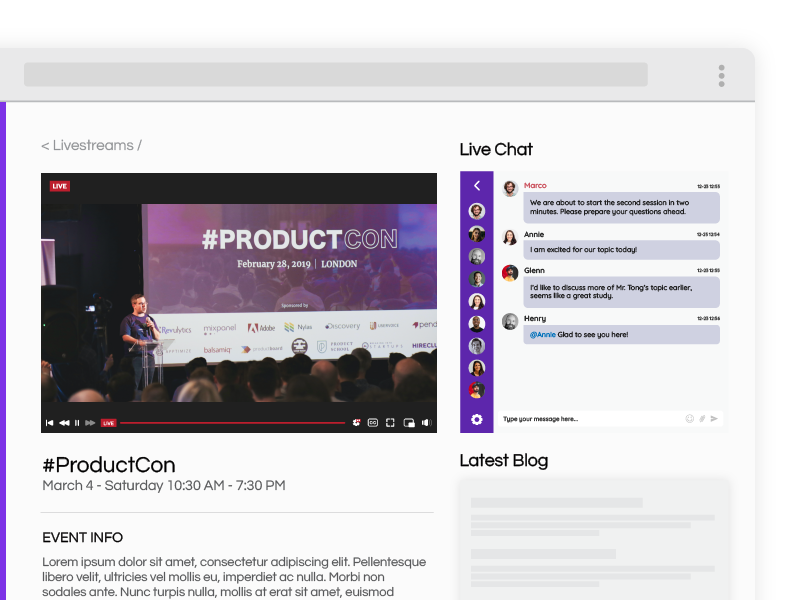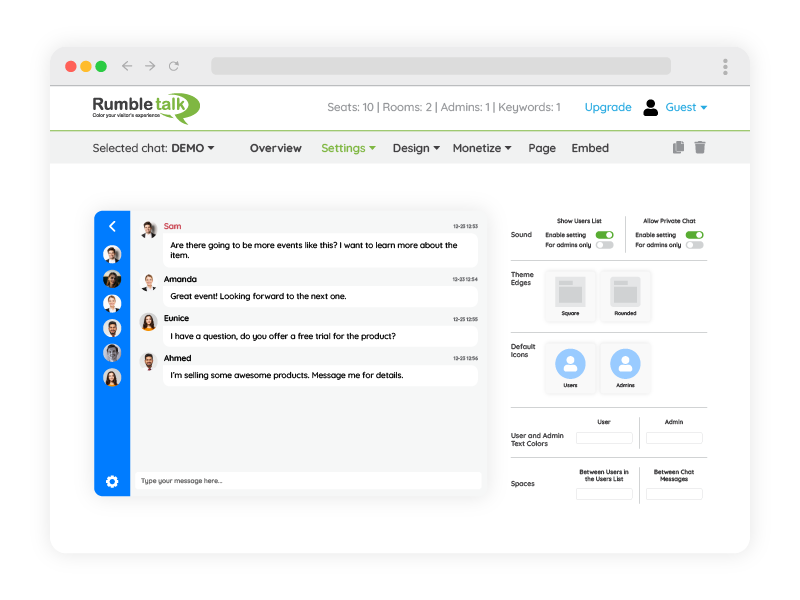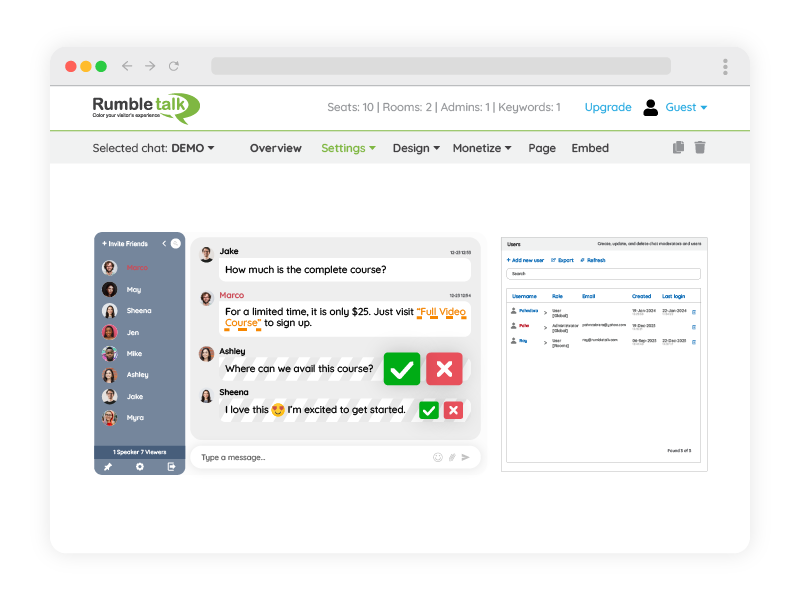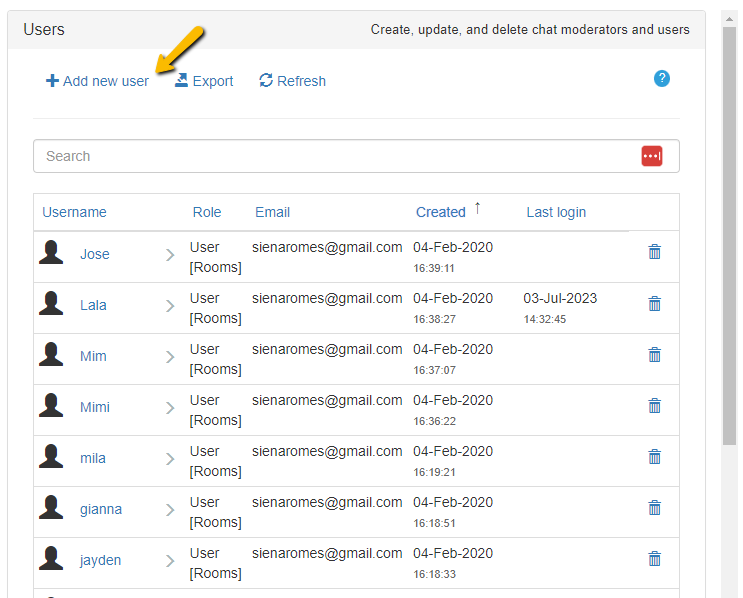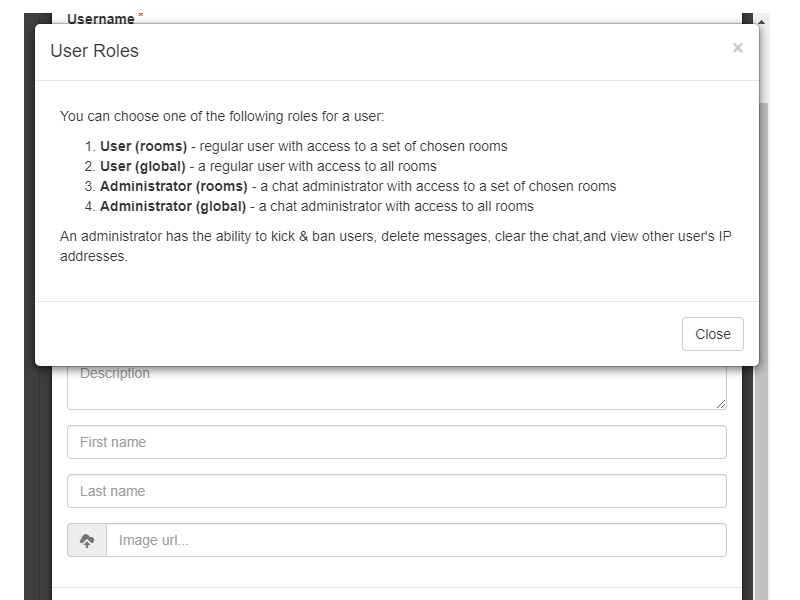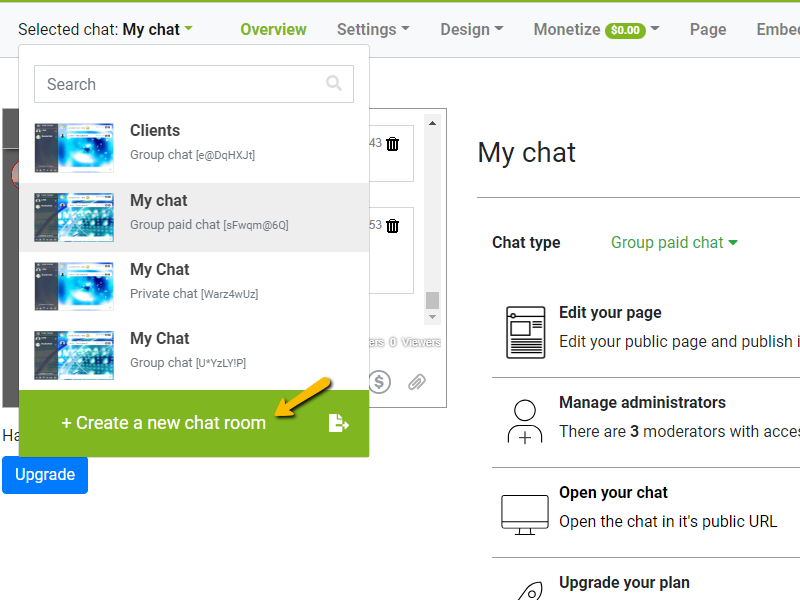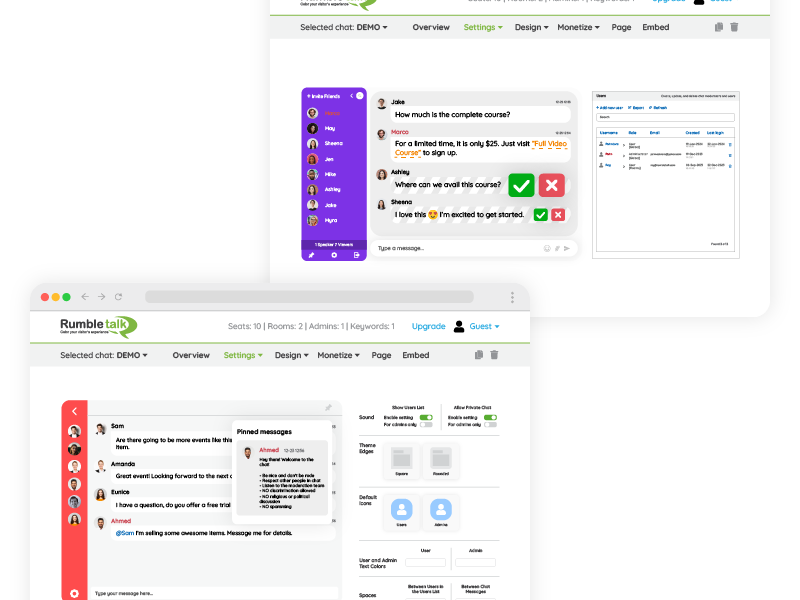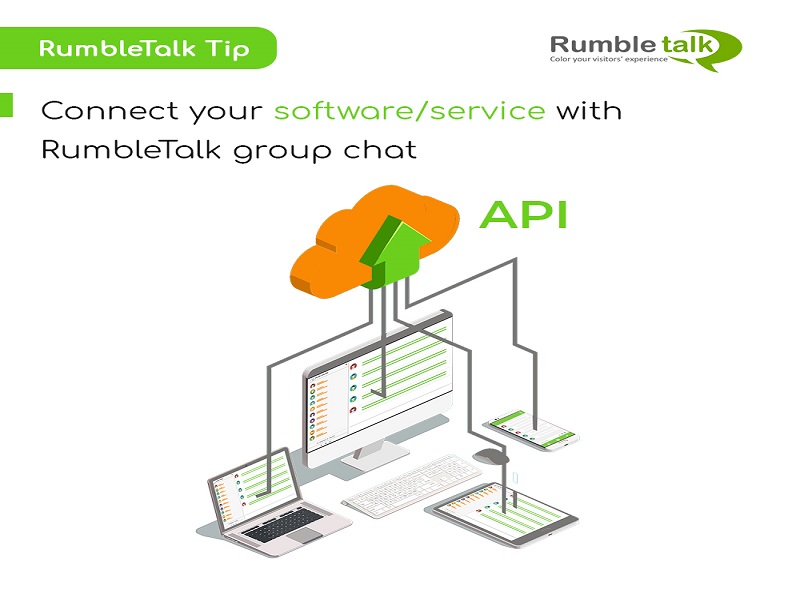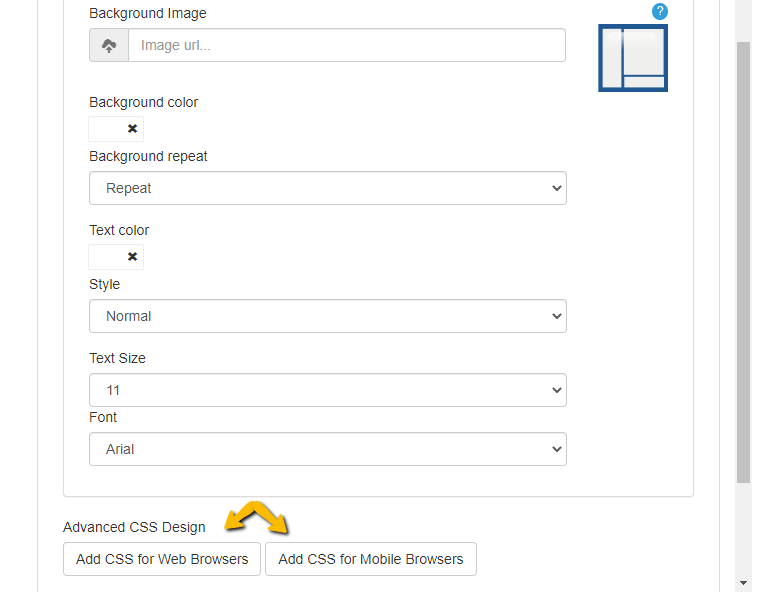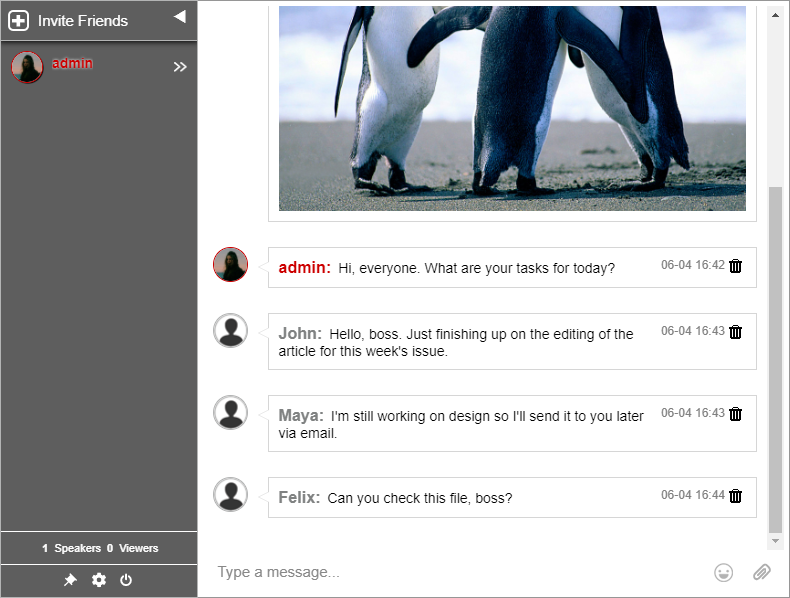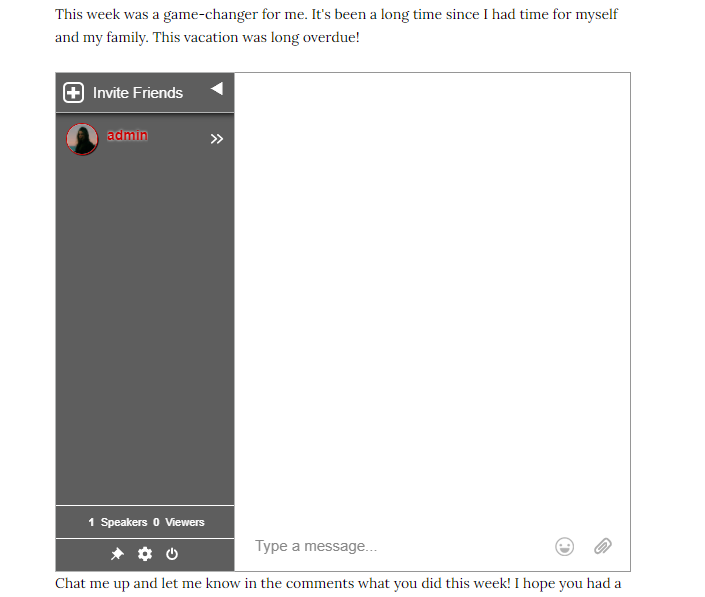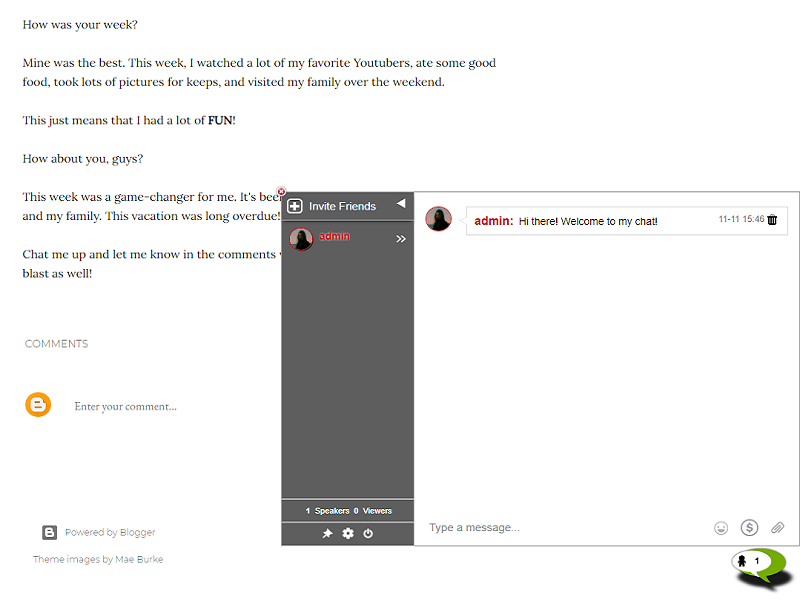Live stream chat has become a powerful tool for enhancing communication and interaction between content creators and viewers.
As virtual events chat and live broadcasts continue to gain popularity, the importance of live stream chat in engagement and building communities cannot be overstated. Lets go over the benefits of live stream chat and provides strategies for maximizing its impact on your users/participants.
Benefits of Live Stream Chat
Live stream chat enables direct communication between content creators and viewers in real time, fostering engagement and building rapport.
Viewers can ask questions, share their thoughts/ideas, and interact with the content as it unfolds, creating a more dynamic experience.
For example, during a live cooking demonstration/event, viewers can ask questions about the recipe or provide feedback on the cooking process via RumbleTalk’s chat feature. This instant interaction not only enhances the viewing experience but also strengthens the connection between the host and their audience.
Moreover, interactive chat features, such as emojis and polls, encourage active participation from viewers. By actively engaging with the chat, viewers feel more connected to the content and are more likely to stay engaged for longer periods.
Live stream chat serves as a virtual gathering place where viewers can connect with like-minded individuals and form communities around shared interests. For instance, during a live music performance, fans can discuss their favorite songs, share concert experiences, and even organize meetups using the group chat feature. This sense of community fosters camaraderie among viewers and encourages them to return for future streams.
Strategies for Engaging Audiences
Engaging your audience is one of the most important things when doing a live stream. Here are some strategies that can help.
- Encouraging Participation: Hosts can encourage chat participation by posing questions, soliciting opinions, or initiating discussions relevant to the stream’s content. For instance, in a live webinar, the presenter can prompt attendees to share their thoughts on a particular topic. By actively engaging with the audience, hosts create a more interactive and inclusive experience.
- Responding to Comments: It’s essential for hosts to actively monitor the chat and respond to viewer comments and questions promptly. For example, during a live fitness class, the instructor can use RumbleTalk to address participant inquiries about proper form or modifications in real time. By acknowledging viewer contributions, hosts demonstrate that they value audience feedback and encourage further engagement.
- Creating Interactive Segments: Incorporate chat-driven segments into live streams, such as Q&A sessions, live polls, or shoutouts to engaged viewers. Give viewers opportunities to directly influence the content and actively participate in the experience, making them feel valued and involved. These interactive elements make the stream more dynamic and encourage viewers to actively participate.
Managing Chat Dynamics
Establishing clear chat guidelines helps maintain a positive and respectful environment for all participants. For example, hosts can use RumbleTalk’s text formatting to outline rules regarding language, behavior, and topic relevance before the stream begins.
By setting expectations upfront, hosts can foster a welcoming chat atmosphere where viewers feel comfortable engaging.
In addition, effective chat moderation is essential for ensuring a safe and enjoyable experience for all users. RumbleTalk provides tools for appointing chat moderators who can monitor conversations, enforce chat guidelines, and address any disruptive behavior promptly.
It’s essential to keep chat discussions on topic and free from inappropriate content, maintaining a safe environment for all viewers.
While it’s essential to interact with the chat, hosts must also balance engagement with delivering the main content. Finding the right balance between engagement and content delivery ensures a seamless viewing experience for all viewers.
Leveraging Chat for Brand Promotion
A live stream chat presents opportunities for hosts to promote products, services, or upcoming events directly to their audience. By integrating promotional messages seamlessly into the chat, hosts can drive sales and increase brand awareness.
RumbleTalk’s chat feature can also serve as a valuable feedback mechanism, allowing hosts to gather insights and gauge audience preferences.
For example, during a live focus group session, participants can use RumbleTalk to provide feedback on product prototypes or campaigns. By collecting feedback directly from their audience, hosts can make informed decisions and improve future streams.
Live stream chat and its effect on your audience
In conclusion, live stream chat is a powerful tool for increasing communication and interaction between hosts and their audience. By leveraging RumbleTalk’s chat features, hosts can foster engagement, build communities, and promote their brand effectively.
Whether it’s encouraging participation, moderating chat dynamics, or leveraging chat for brand promotion, RumbleTalk empowers hosts to create engaging and memorable livestream experiences for their audience.
As the digital landscape continues to evolve, live stream chat will remain an essential tool for fostering community, driving engagement, and connecting audiences around the world.