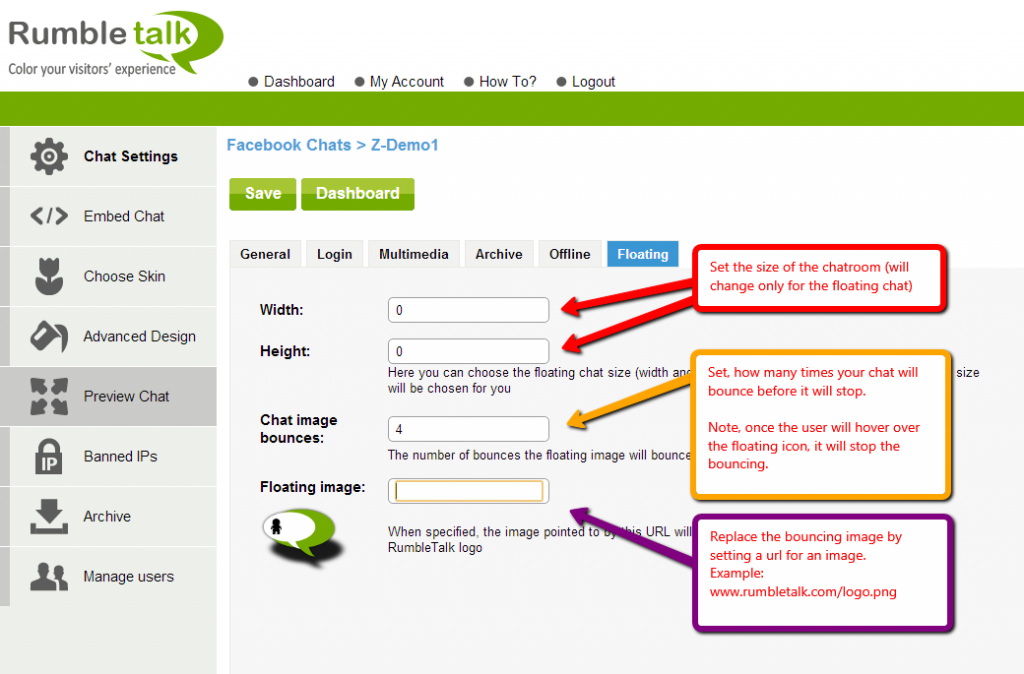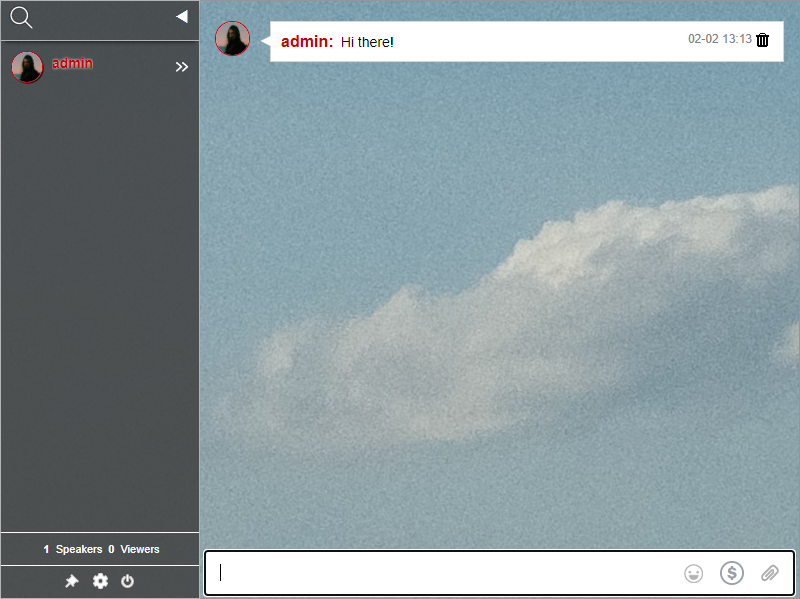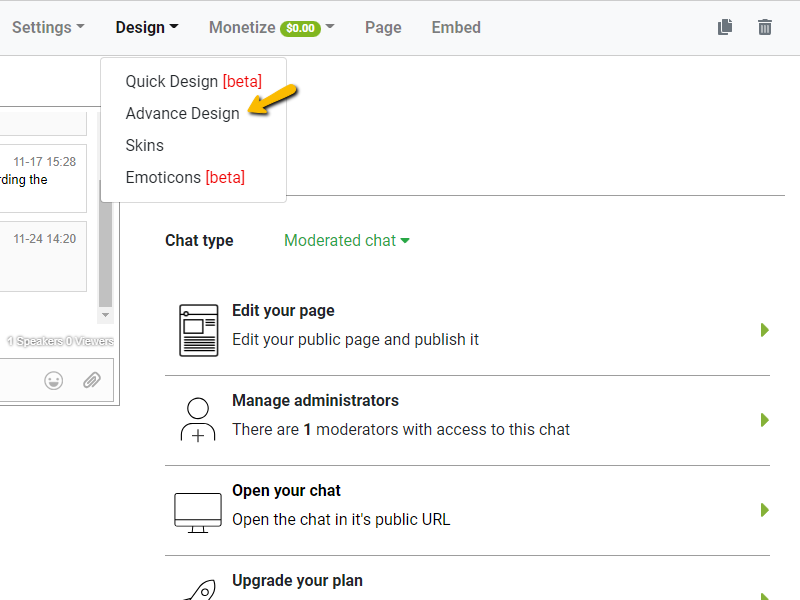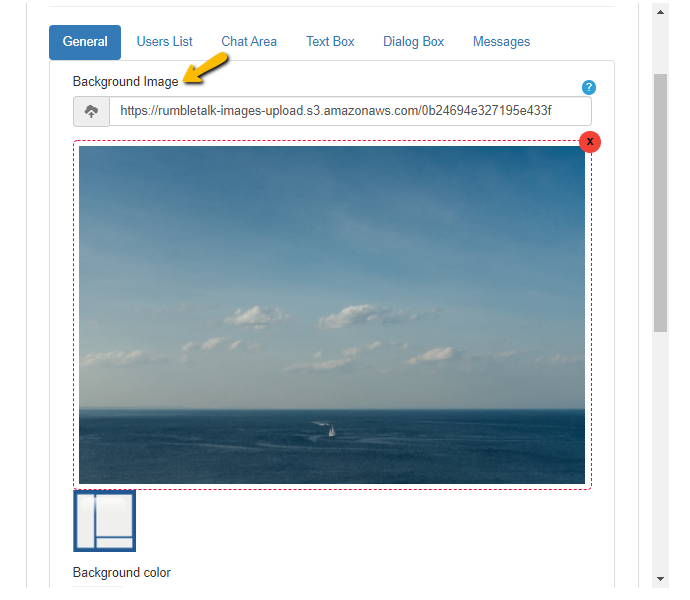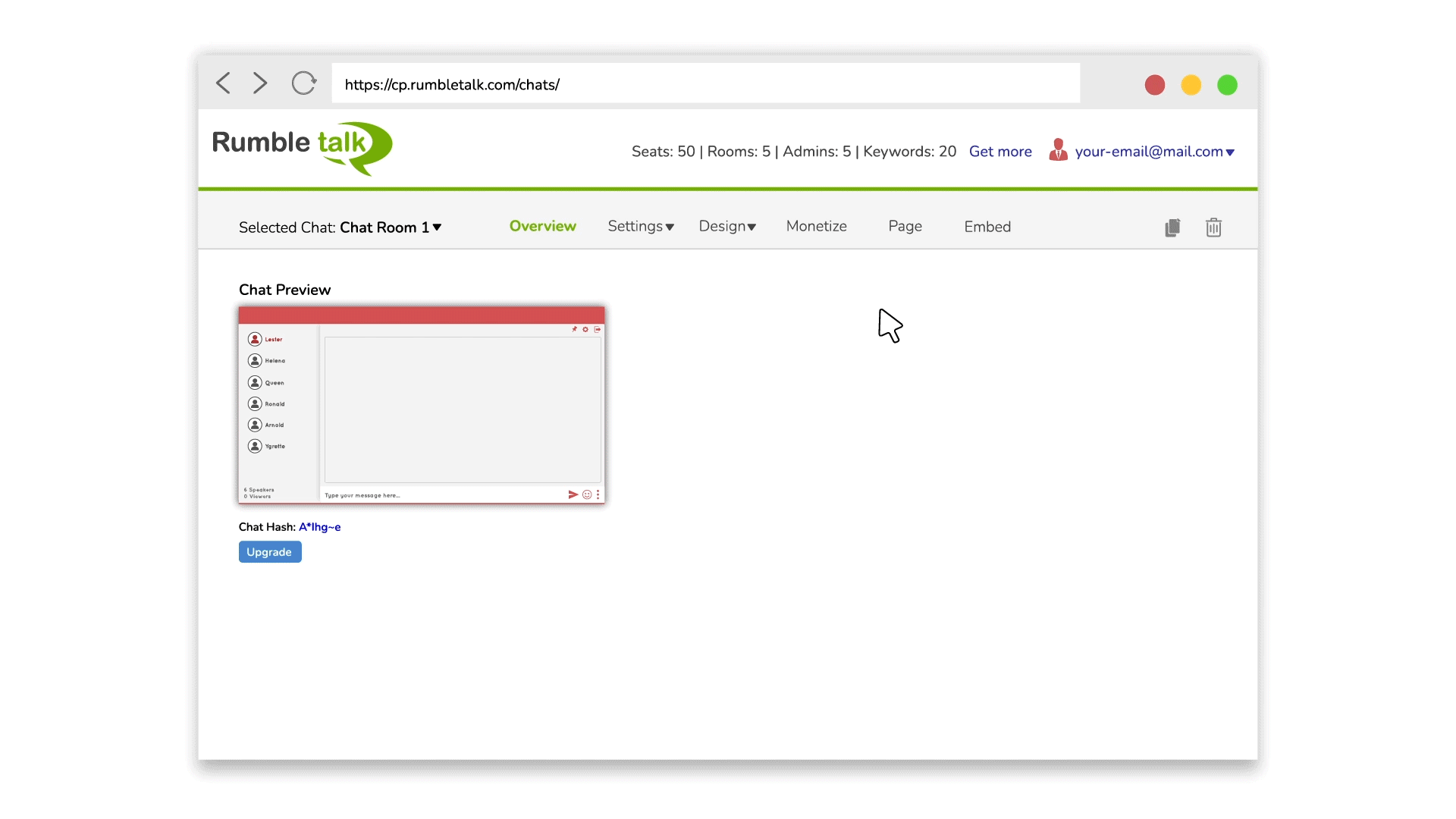As a chat owner you have the ability and the desire to control the conversation. There are several ways to actually control the conversation like deleting posts or sending private messages to users (pay attention message, warning messages), but many times a chat owner will need to disconnect a misbehaving person.
The common case is disconnecting a user that sent a forbidden message, image or video (forbidden according to the chat room rules). Chat owners can have several steps as mentioned before disconnecting a user (like sending personal messages to the user to stop what he is doing). In case a user is not willing to change his ways, the chat owner may choose to use a soft disconnect.

This means that user will be disconnected and see a warning message.

After 2 seconds from disconnecting, the user can return to the chat room, but he is considered as being warned. In case the person is still not behaving and act as a troll (spamming in the chat room), he then can be banned by IP. This is a hard ban where a user cannot return to the chat from the same computer (IP ban).
Many times, a chat owner wishes to disconnect all users in a chat room. There could be many reasons for doing so. For example you have a quota of 50 people which means only 50 people can be logged in to the chat. Now 30 of them just left their browsers open, so they consume most of the number of chatters allowed. You can ban the users one by one OR ….
The Hidden Feature
One can ban all chatters from the chat in a single click. The secret is called OFFLINE CHAT. When one change the status of the chat to OFFLINE (check the checkbox), the chat will be changed to OFFLINE, kick all users and show a message to all users opening the chat. The message can be edit to include your own message, you can even add HTML tags.

Note: As RumbleTalk supports 30 languages, all messages will show in the language chosen for the chat room.