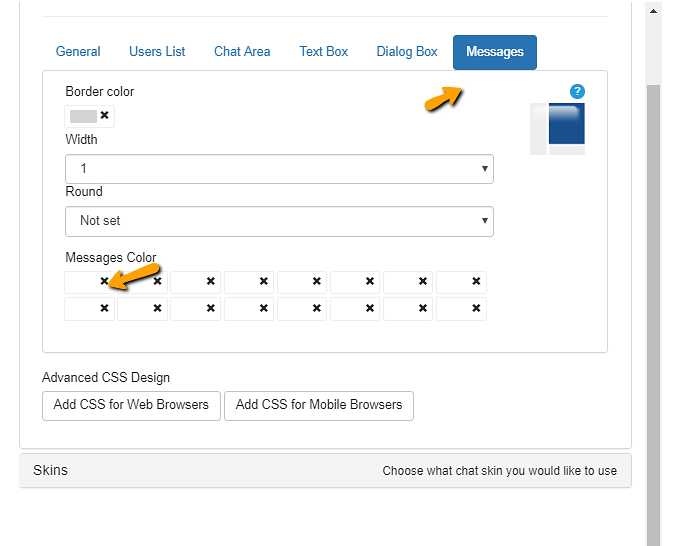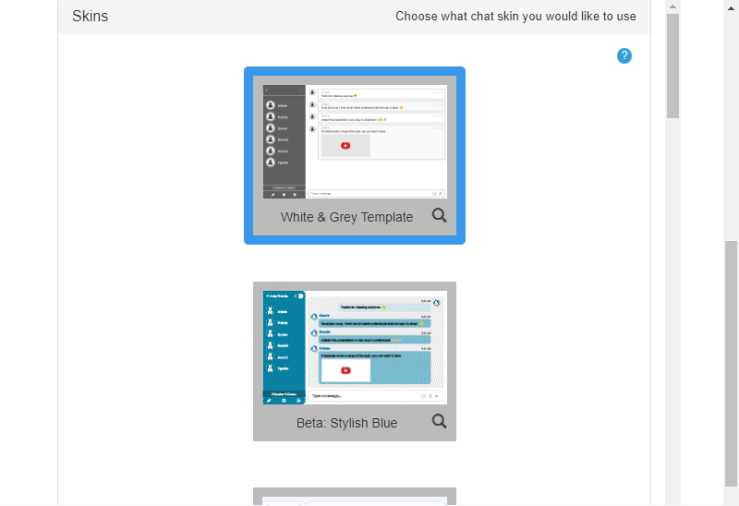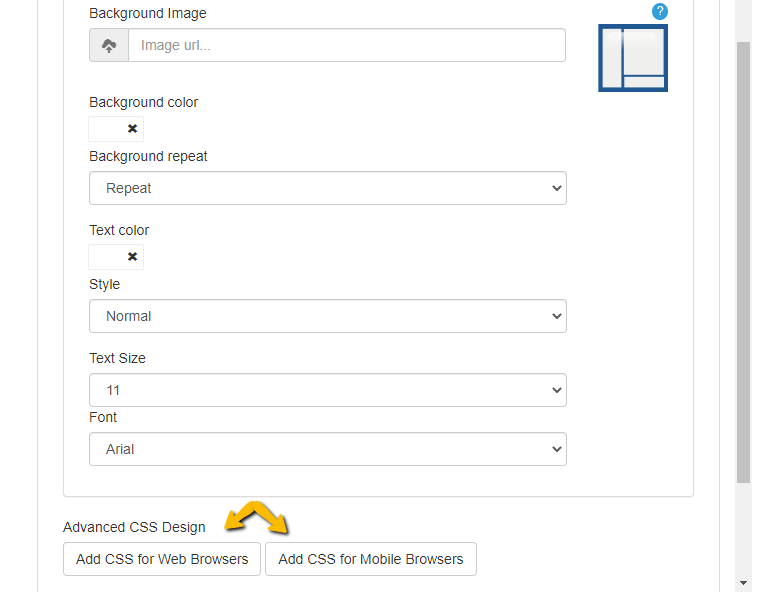How to change your chat background?
Here’s how you can change your chat background.
1. Open the admin panel
Click on Design > Advance Design.
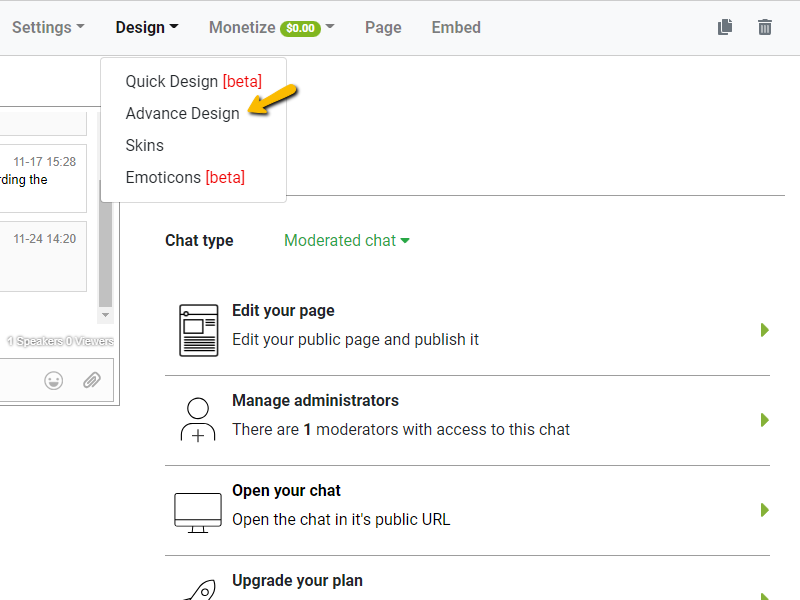
2. Choose what to change
You can change each area individually.
The general, user list, chat area, dialog box and text box areas all share the same color and image selection controls.
The message area has only color controls, but up to 16 colors can be set.
3. General, user list, chat area, dialog box and text box
The general tab sets the background that appears behind the chatroom, and is visible through any areas with transparent backgrounds.
All the other areas are on top of the general background, and will show the general background if their background is set to transparent.
4. Setting a chat background color
Click on the color to open the color picker. Choose the color you want to apply.
5. Setting a chat background image
The image must be hosted online – grab the address for the image and paste it into the box shown.
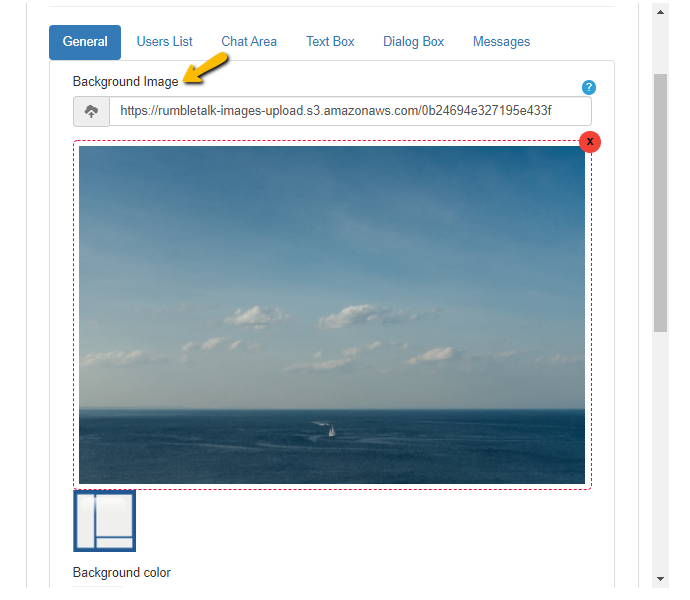
6. The message background
This sets the background color that appears behind the individual messages, up to 16 colors may be selected – they will be used in a ’round-robin’ way.
7. You can reset any changes by reapplying the skin
Switch to the ‘Skin’ tab, choose a skin you want and approve the change.
8. Advanced users can control the style and appearance further by editing the CSS.
Control the mobile and web look and feel using css. For advanced users only.
Here’s a video on how you can change your chat background.
If you’re having issues in changing your background, send us a message at https://rumbletalk.com/about_us/contact_us/.