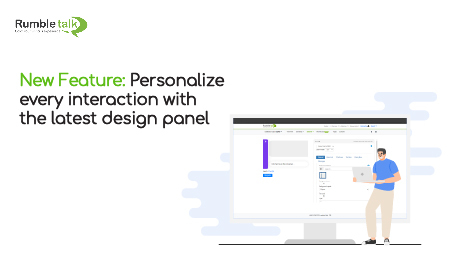We just recently released an easier way to personalize your chat design. It’s an upgraded version of the Visual Design tab, now called Quick Design. This new customization tab allows you to change the look and feel of your chat room in a simpler, toggle-and-click interface.
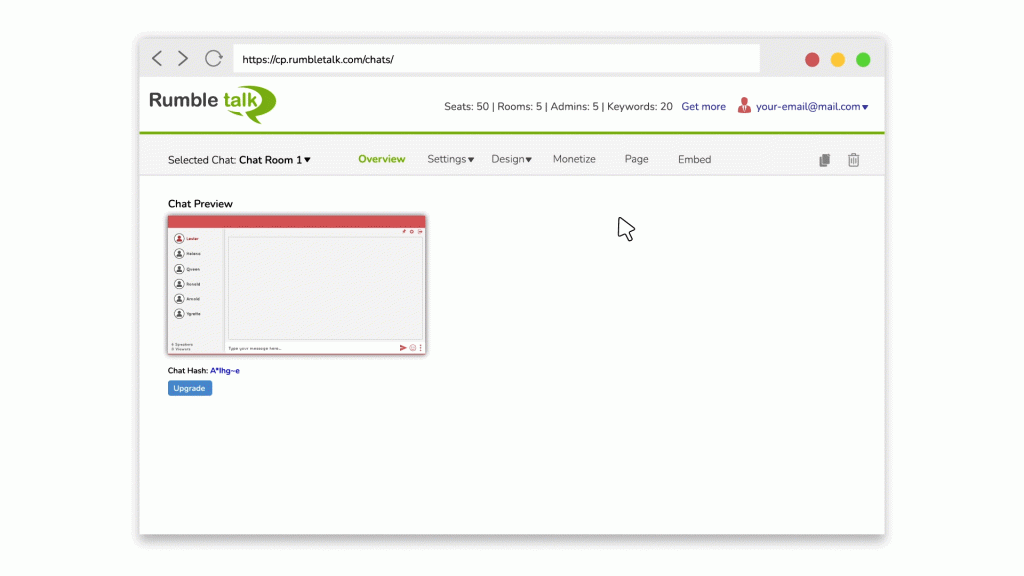
With this new feature, customers can change their chat design to suit their tastes and preferences. This allows them to fully customize the look and feel of their live chat rooms. So, no matter who’s talking to them, they always have the feeling of talking with people from their own community, virtual event, or business. Let’s take a closer look at how this works!
NOTE: This is currently available for beta users only. Please contact us if you want access.
Quick Design: The new chat design
There are 12 customization options that you can find in the Quick Design tab. The tool is designed with ease and convenience in mind. Here, you can choose your theme edge, adjust your icon, background color, font sizes, buttons, and more.
Quick Design is all about experimenting. Click in any option to check what it looks like before you apply it permanently. If you want to start over, just hit the Restore Default Settings button at the bottom of the Quick Design panel. This will bring you back to the default setting.
A walkthrough of how each of the 12 customization options works
1. General
Choose whether you want to show or hide the Users List for all users, or for admins only.
You can also choose to enable the Private Chat for all users, meaning, anyone from the user list can start a private conversation with anyone in the chat room. If you enable For admins only, only the administrators will be able to start a private conversation with anyone in the chat room.
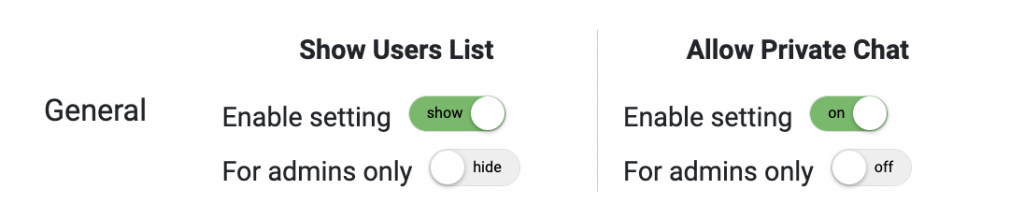
2. Theme Edges
Change the edge of your chat room, you can choose from a square or rounded edge.
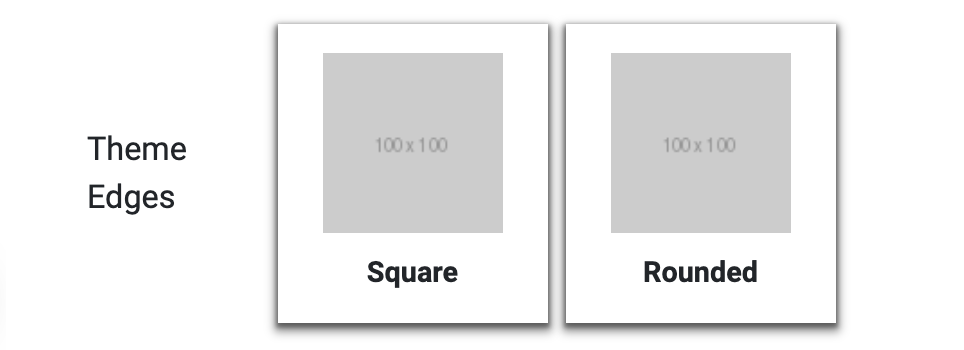
3. Default Icons
Change the look of users’ and admin’s icons.
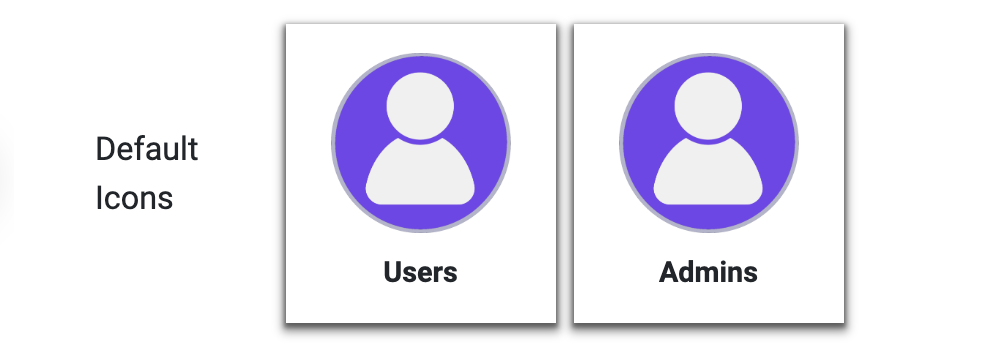
4. User and Admin Text Colors
Change the color of users’ and admins’ messages.
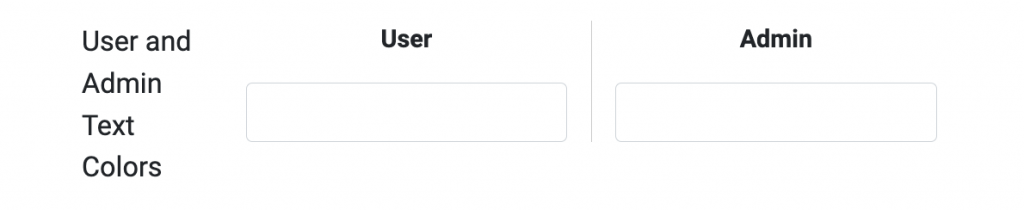
5. Spaces
Adjust the spaces between the text to make it more readable for you and your chatters.

6. Opacity and Background Colors
Change the opacity and background colors of the different elements in your chat room – Users List, Chat Area, Text Area, Private Chat, and Dialog.
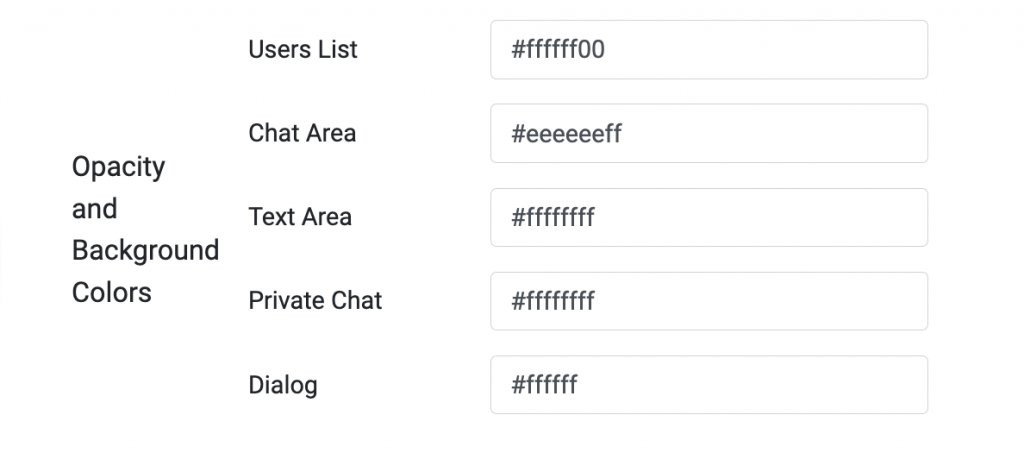
7. Button Text
Change the text when someone logs in as a guest or uses their username.

8 . Message Bubble Type
Change the look of your message bubble, either square or rounded.
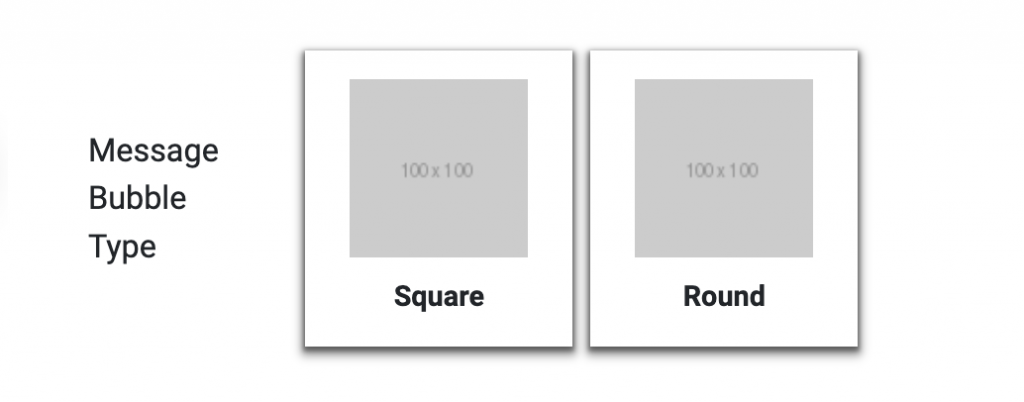
9. Message Color
Change the background and font color of the messages.
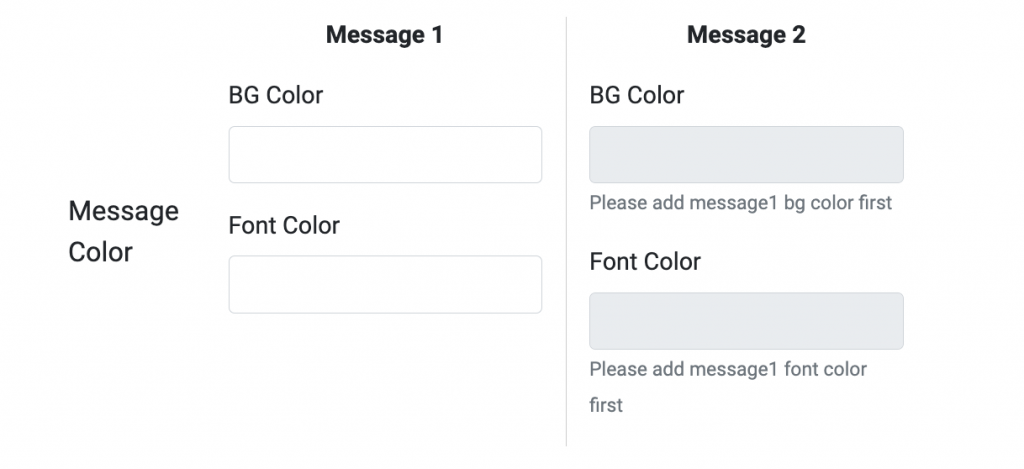
10. Users List
Choose what elements you want to be shown in the chat room: Pin Button, Menu Button, and Logout Button.
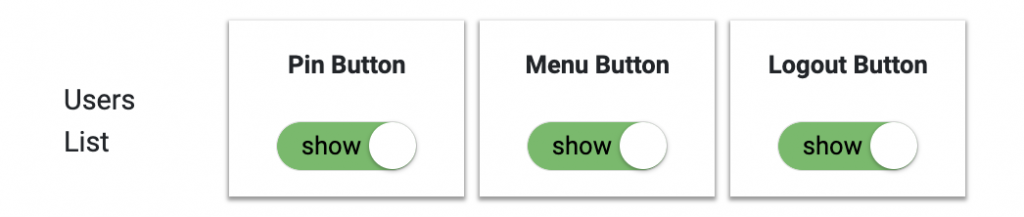
11. User List
Choose what elements you want to be shown in the chat room: Search Button, and the number of viewers/speakers.
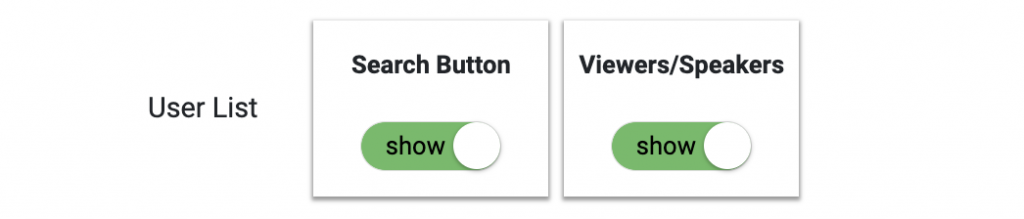
12. Message Bubble
Change the settings of the following: Start a message in the same line and Time Stamp Format.
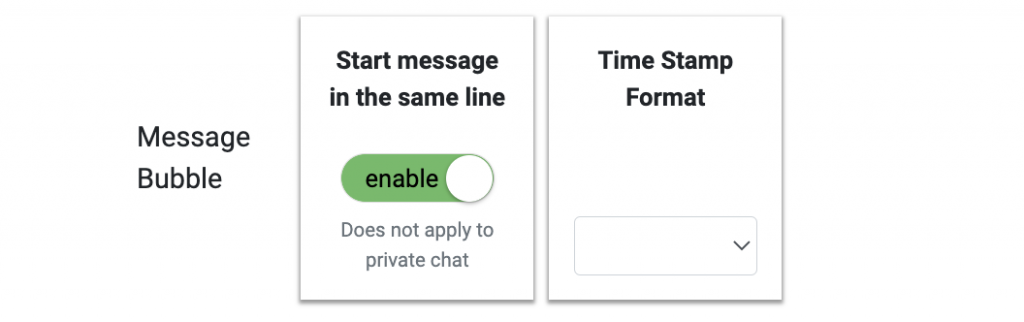
Personalize every experience with a fully customized chat design
With our latest update, you can now add personal touches to your chat design and make them truly unique to you and your brand. With additional pre-made themes and brand-new toggle-and-click design options, the Design Panel has everything you need to personalize your chat in no time.
As of now, this update is only available for all RumbleTalk beta users. If you want to get access to this feature, email our Support Team at support@rumbletalk.com.