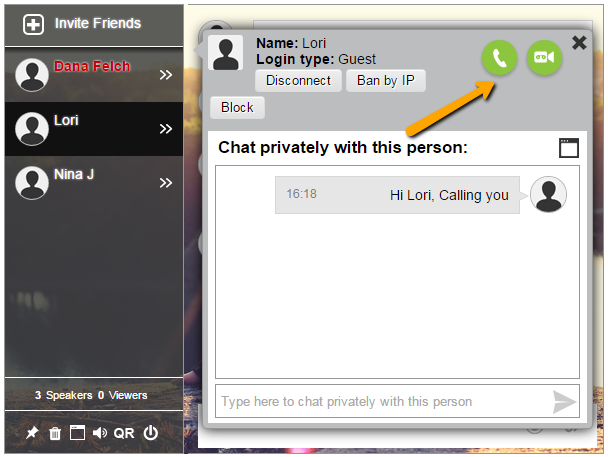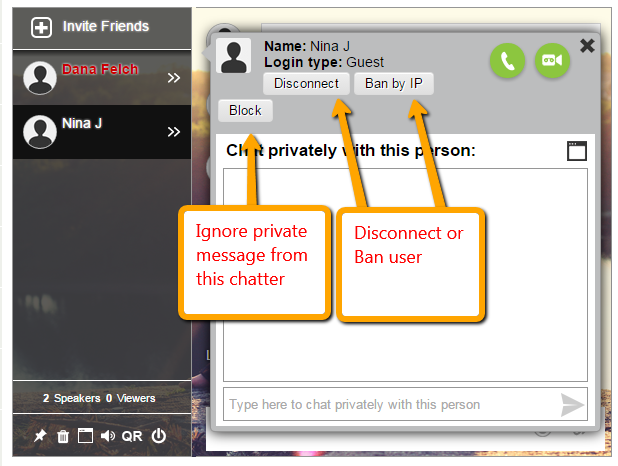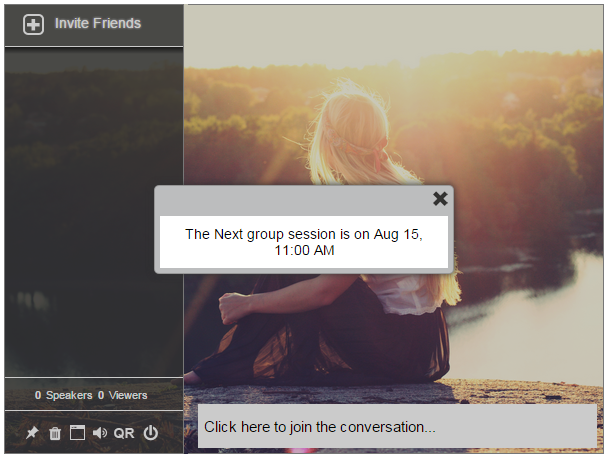Chat owners can assign admin users to their respective group chats. As the chat owner, it’s also good to appoint yourself as one.
Admins can do a lot of different things for the group chat. They may not be chat owners, but they also have power in the actual chat.
To demonstrate this, here are the different things that admins can do in a group chat.
Let’s start with the basics. Then, we’ll also discuss the special rights of an admin user.
Different things that an admin user can do in a group chat
First, let’s talk about the basic rights of an admin. These are the following:
- Admins can delete group messages;
- Ban IP addresses;
- Disconnect users.
- Clear all messages in the chat room;
- Have the option to enable admin mode.
First things first, all of these can only be done by admins. That’s why if you want to have these rights, be sure to appoint admins in a chat room.
So, let’s talk about each admin right. The first one is deleting group messages. This means that admins can delete messages in the same text box.
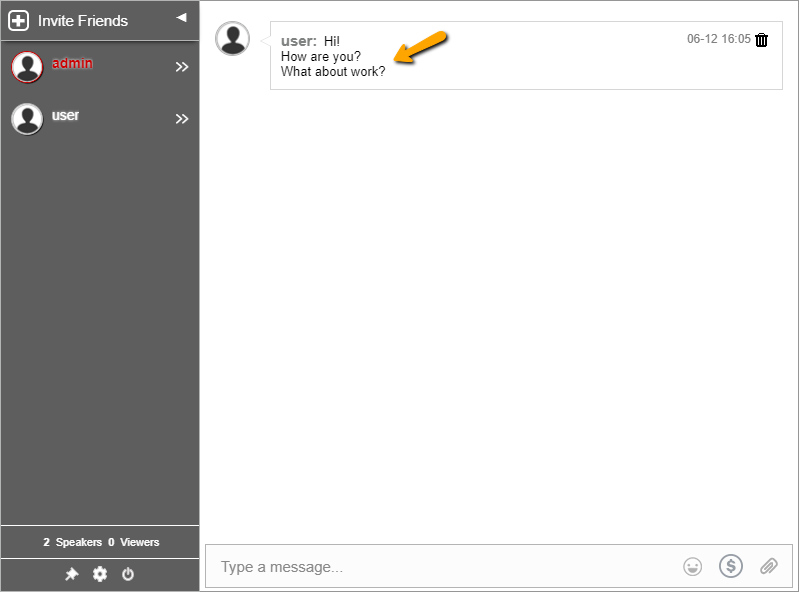
Secondly, admins can ban IP addresses. Of course, this is self-explanatory. Banning an IP address of another user means that the specific user cannot enter the group chat again unless the admins delete the IP address from the banned list.
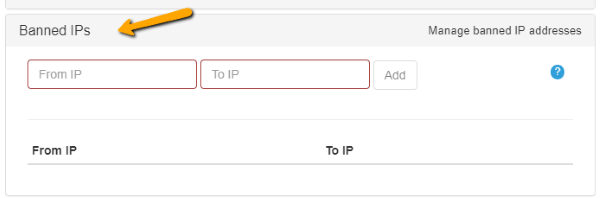
The third one is a lesser equivalent of banning. Disconnecting a user means that the user will be immediately disconnected for the time being. Banning and disconnecting users can be used for spam, trolls, or anything negative that you don’t want in your group chat.
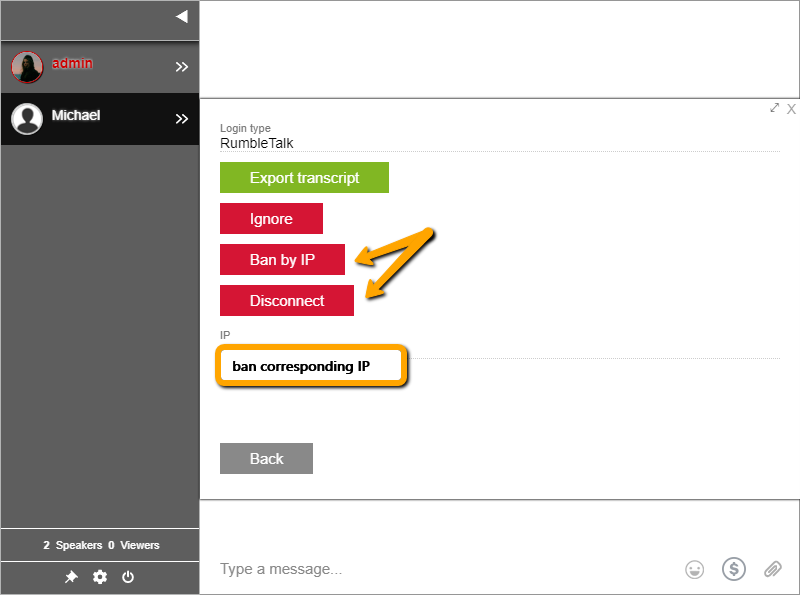
Clearing all messages in the chat room is also a handy right that only admins can do. So, in one click, admins can choose to delete all messages in the chat room. With that, they can also delete all private chat messages in one swoop.
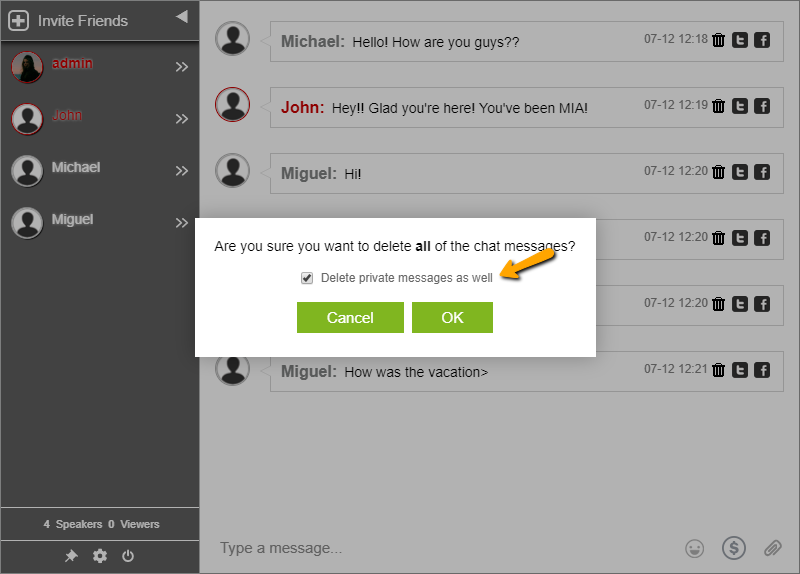
Lastly, admin mode lets admins talk to each other in a group chat without worrying that a user will send a message in between. Since the admin mode only lets admins talk, non-admin users cannot send any messages in the group chat. Admins can use this for lectures, notifications, etc.
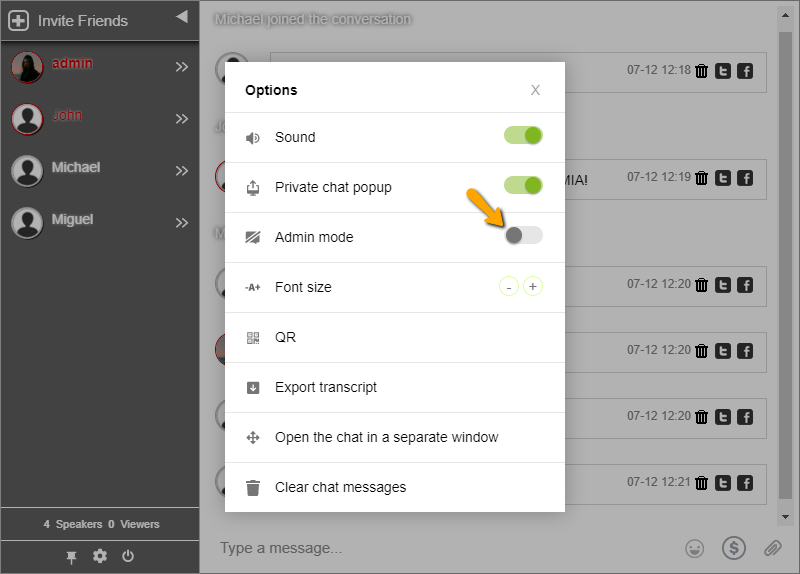
So, that’s only the basic rights of an admin. What are the other rights? Let’s talk about some special ones.
Moderating a group chat
In a moderated chat, admins can approve or delete messages. However, non-administrator users will not be able to see their messages unless they get approved.
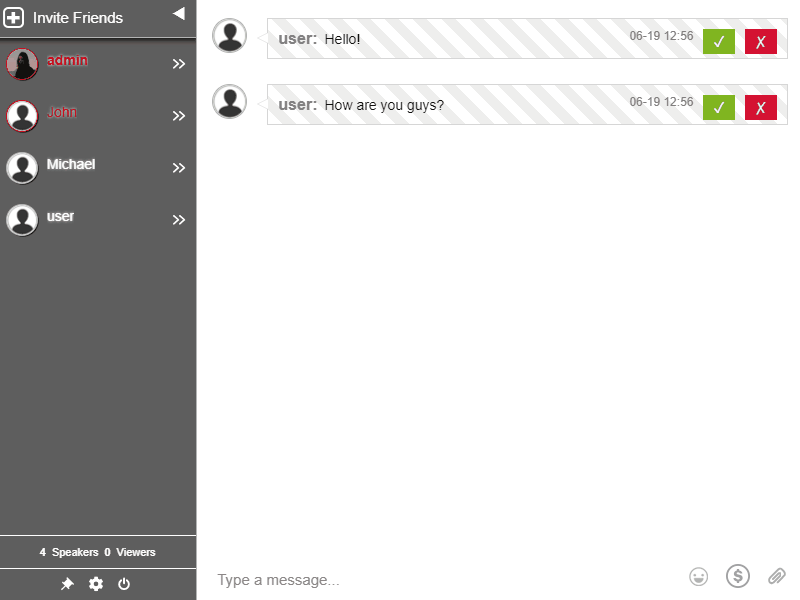
Using a moderated chat is advisable for live events, speaker-to-audience discussions, or conferences. The admins act as moderators of the chat.
Therefore, admins do not need the permission of other admins to send a message. When admins send a message, all users will immediately see the message.
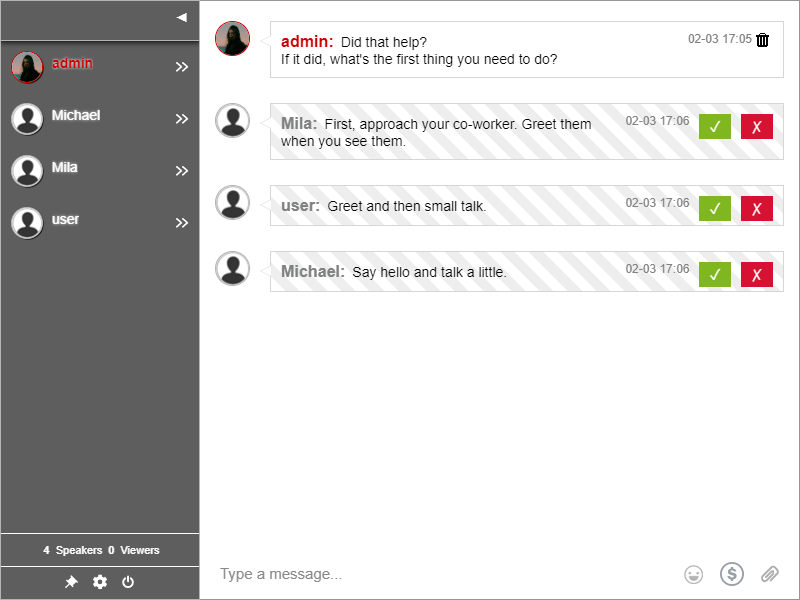
Special administrator rights
Since we’ve shared the basic rights of an admin, here are the special rights of an admin user.
- Allow only admins to start a private chat;
- Start a video call;
- Export chat transcript
- Share files;
- Record audio and video messages.
These settings can usually be done by all users. However, you can also allow it for admins only. This is done to make your chat more manageable.
For the first one, you can see this option in the private chat options on your admin panel. Choose Only administrators can initiate conversations.
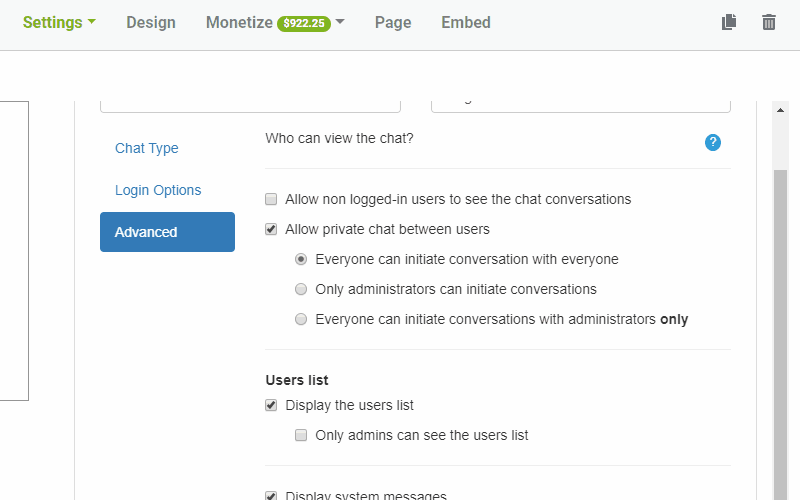
This means that the admins will be the only ones who can initiate private chat conversations.
For numbers 2, 4, and 5, you can see all settings in the Multimedia option on your admin panel.
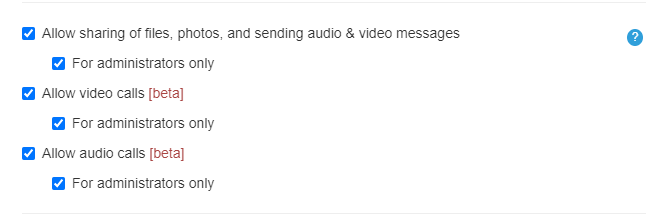
By choosing for administrators only, this means that all the features above will only appear and work for admins.
Lastly, exporting a chat transcript can be made for admins only via Menu Options on your admin panel. You will see various settings here for the chat menu.
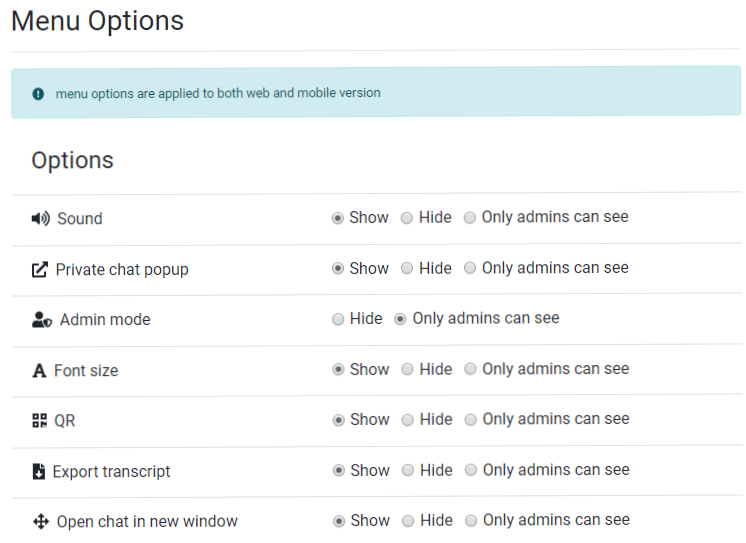
As you can see, there are a lot of options that you can enable for admins only. If you want a specific option for admins only, just choose Only admins can see.
This is not only limited to exporting a chat transcript. Therefore, play with the options and see what works best for your chat!
Adding more admins
Want to add more admins on your account? If yes, then upgrade your account! You can choose from different upgrades and adding admins is one of them. You can add up to 20 admins.
If you want to add more, then contact us directly on your admin panel or the website. Whichever works for you, we’ll be sure to respond ASAP.
We’ll see you on the next blog!