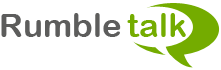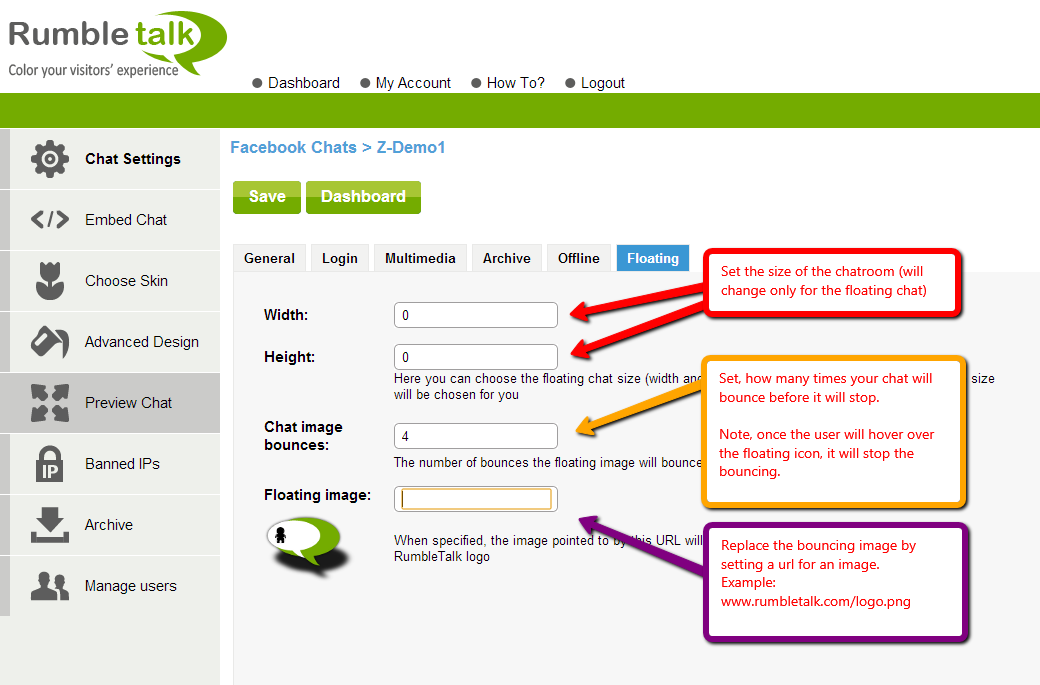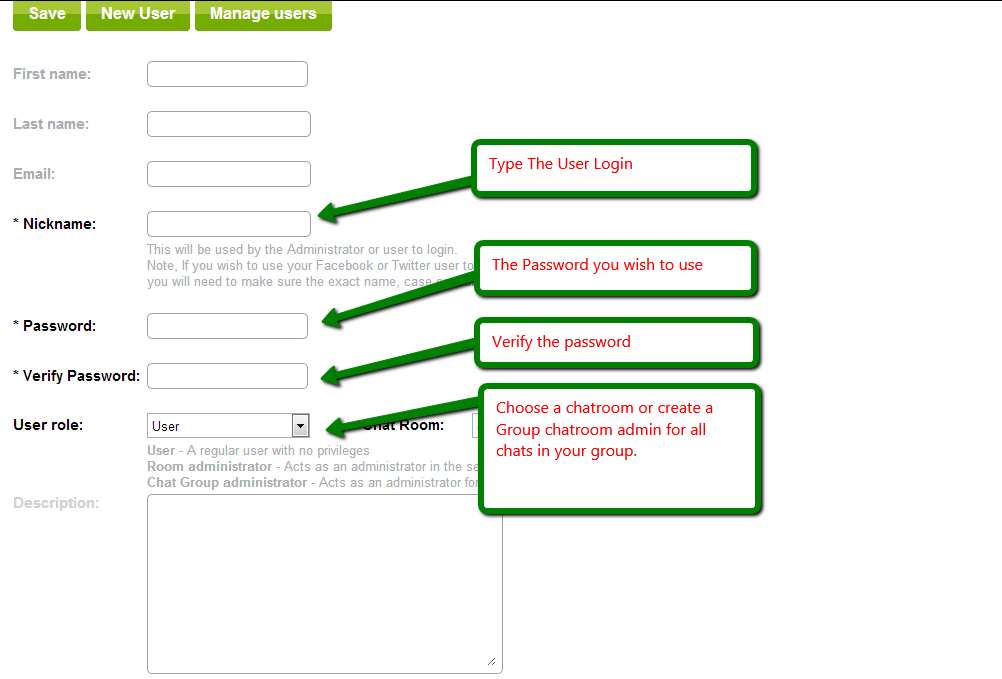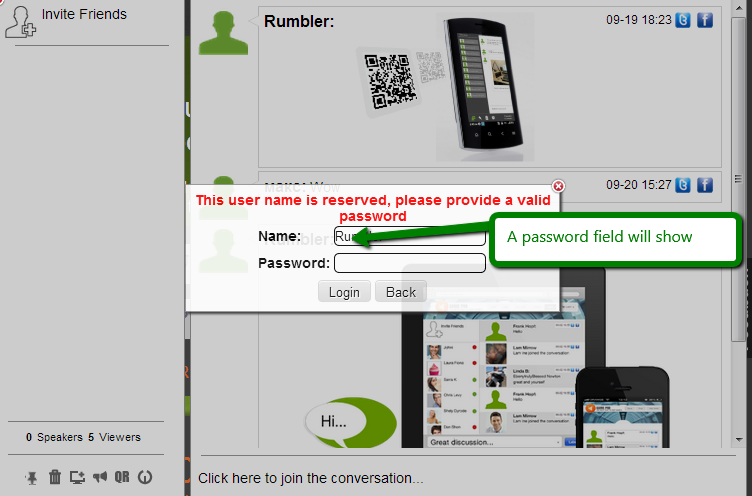The concept of administrating a chatroom is perceived differently by different people.
Let’s make some order with what can be achieved with RumbleTalk platform.
The RumbleTalk platform Can help you moderate your chatroom by using 2 levels of administrator.
A normal administrator and a Super administrator. Both Super admin and admin can act on messages or users that are actually logged into the chat.
How to do it?
Define a new Administrator for your chatroom
When a new chatroom is created, there are no administrators defined.
The created login to your admin panel (Email + Pass) is not valid for the chatroom.
The way to create a new administrator is :
1 – Login into your admin panel

2 – Go to your “Manage Users” in the chat group.
3 – Add a new Administrator.
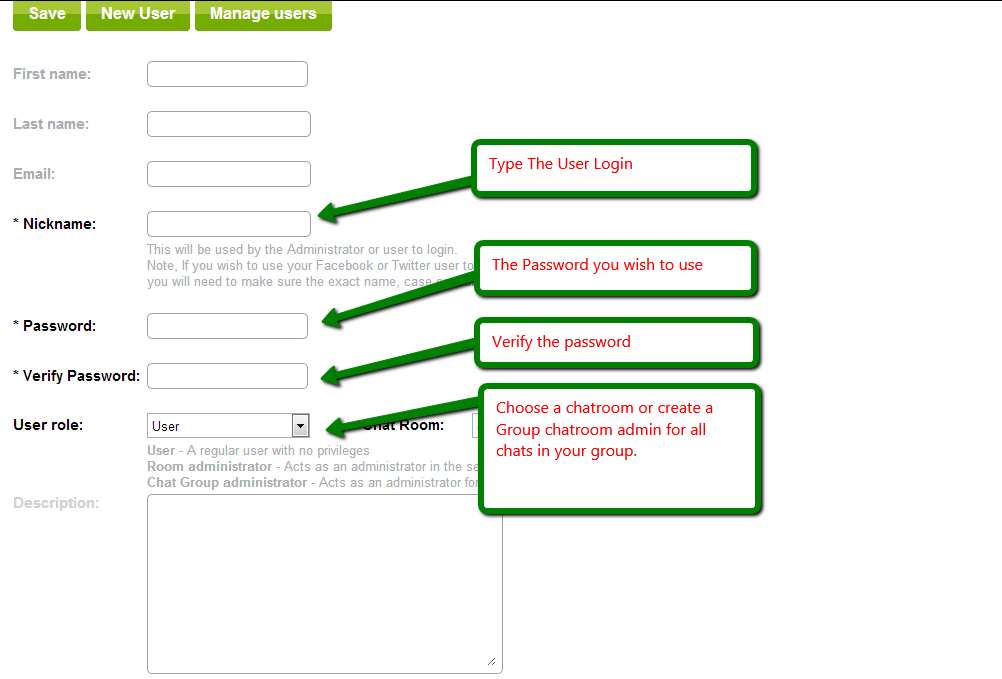
Admin versus Super-Admin
When an administrator is set for a chatroom. This administrator will be able to ban users, ban users by IP and delete messages from the chatroom. However he will not be able to Ban another administrator being logged in to the chatroom.
If the administrator will be set as a group administrator (super administrator), he will be able to ban also other administrators.
Login as Administrator
Now you set your admin panel, you can simply go into the chatroom, click on the text area to login to the chat. Then when you enter into the “Guest” field, the name you defined in the administration panel (nickname), a password request will show. Enter the password and login as admin.
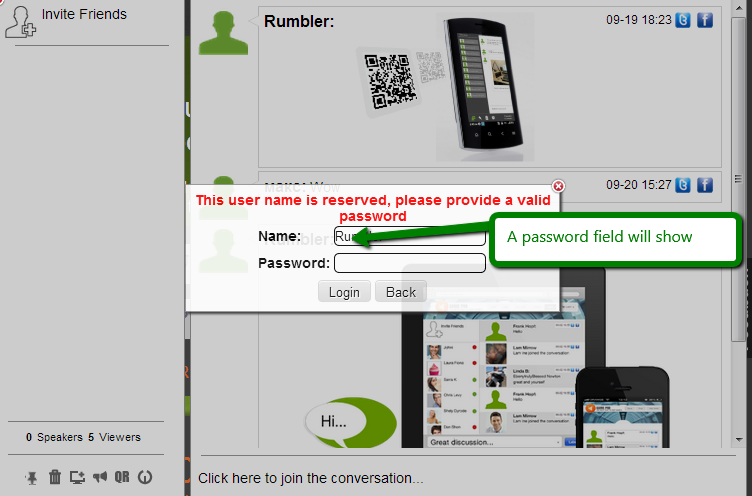
If you wish to use your Facebook or twitter to login as administrator, you should set the nickname to the exact name of your Facebook or twitter user name (case sensitive).