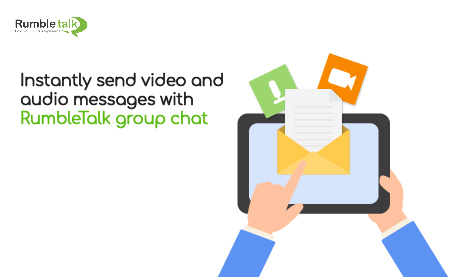It’s not just about sending text messages in a group chat. Sometimes an image or video is required to better explain a topic. For example, if you are holding a community discussion, you will need to share videos to present the topic. This is the time to send audio/video messages to the community to better explain the situation.
Not only that, but a feature like this is beneficial to businesses and professionals who provide their services online.
Audio and video messages can be sent in the chat room
You can send audio and video messages in the group chat.
You can use the feature in two ways:
- Record up to 30 seconds of audio or video message and send it to the group chat, where all members can see it.
- For private chats, you can record up to 30 seconds of audio or video messages.
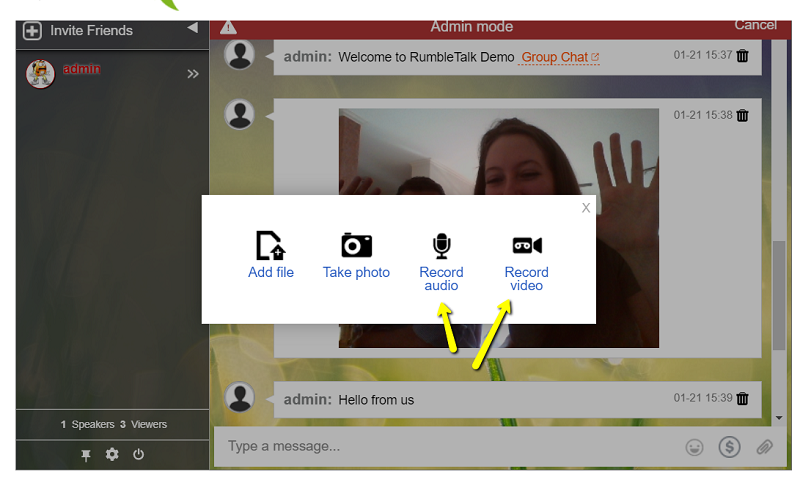
You can record audio and video messages that can be seen by the receiver/s when you open a group chat or a private chat.
Simply click the paperclip button in your group or private chat to send audio and video messages.
Then, you can record the message, review it, and send it to your colleagues.
How does recording work?
You can record almost anything using this chat feature.
For example, a step-by-step guide for a new process, a brief introduction to your students, or a video sample for your new product, the recording feature is brief but to the point.
Regardless of how you use it, the extended recording time will benefit your chat experience.
Bonus feature: Sending photos and copy and pasting images for faster sending
It’s simple to send photos in the group chat. There are two approaches you can take.
The first option is to directly upload photos.

- To begin, click the paperclip button in the text box. This will take you to the attachments page.
- To upload an image from your device, click Add file.
- Click Take photo if you want to share a new photo. This will take you to the camera, where you can take the photo you want to share.
- You can repeat these steps in the private chat. The only difference is that you’re only sharing it with one person rather than the entire group chat.
Another approach you can take is to copy and paste an image.
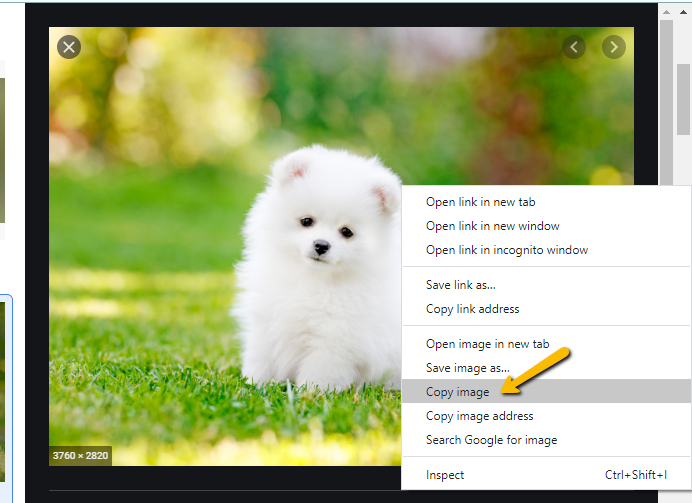
- First, locate an image that you’d like to share. You can find some on the internet.
- Then, with your mouse, right-click and select Copy image.
- Switch to RumbleTalk group chat and use the right-click or Ctrl + V to paste the image into your text box.
- Include the image in your group chat.
Find more information here: Copy and Paste Images in your Group Chat
Sending photos and videos is a must-have feature for any group chat
You should be able to send photos and videos to a group chat for your business or community at any time. Why is this the case? These are useful for any instructions or guides that cannot be easily explained in a message.
This can be avoided if you include a visual example for the members of your group chat. Others are welcome to add their thoughts if they notice anything unclear. As a result, any topic becomes easier to grasp.
Sign up for RumbleTalk to share your photos and videos with your colleagues, community, and clients.
Interested to learn more about RumbleTalk’s features? You can connect with us by sending us a message through our social media platforms (Facebook and Twitter). For a demo call, mail us at support@rumbletalk.com.