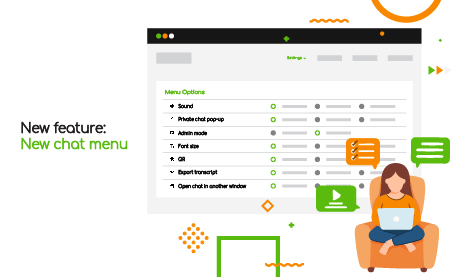We’re back and we’ve upgraded our chat menu! The new chat menu has a lot of added features, so read on to know what’s new.
We reduced the number of icons in the menu and moved them to a clearer menu bar. This allows us to add more options to better chat control.
The new look of the chat menu
In the old look of the chat menu, you’ll see that the settings are all lined up at the bottom part of the users’ list. There is no text or description unless you hover your mouse on each icon.
The new menu is a small window with all the important features that users ask us.


With our users’ suggestions, we made a new look for the chat menu. This includes the old setting functionality and more. Take a look at what we’ve done!
In addition to that, the new chat menu looks a bit different for admins and non-admins. Admins have now the option to MUTE all. Here’s how it looks like.
ADMIN MODE
See the difference between the new chat menus? Non-admin users don’t have the option to activate admin mode. As admins, only they can change that chat mode to admin mode.
Admin mode will stop everyone from typing. Only admins can type at this moment.
To know more about admin mode, you can check our previous blog.


Muting sound
The Mute sounds option. This is the option to mute the sound of all notifications.
- First, you need to open your chat. See the gear button below? This is your chat menu. You will see the different settings you can change.
- To change the settings of your sound notification, just click the slide. Green means it’s activated.

Private message muting pop-up
This means that, even if you receive private messages, the private chat won’t pop-up, instead you will see a red number next to the user icon indicating he sends you a message (or more).
How do you do it?
- To change the private chat popup settings behavior, slide to the left the private chat popup slide. As with the previous setting, the green color means it’s activated.

Changing font size
This is another feature we’ve added in the chat menu. Why do you need to increase or decrease the font size? It’s because not all people have 20/20 vision. Some are near-sighted, while others are far-sighted. Therefore, changing font sizes is our way to be inclusive of people with visual impairment.
You’ve already seen the font settings above. It’s the settings with the plus and minus buttons. This is what you use to increase and decrease the font size, respectively.

How will this feature help you? Personally, I’m a near-sighted person. However, I like to keep my font size small. I just like how the way it looks.
News and updates
This is just a small portion of the updates that we’ve made in the chat menu and admin panel. There’s more to come. From small to big changes, we are constantly improving our service. Our blog lets you know what those changes are and when they’re live. So, always check it out and bookmark it on your browser. You’ll be one of the people that know about it first!
If you’re a social media lurker, then this next option might just be the one for you. Follow us on our social media pages, for instance, our Facebook and Twitter ones. You’ll never miss a notification!
Liking our new features? If yes, then also check out our other new updates: Move and Resize the Private Chat Window, Delete Messages in a Private Chat, and How to Block Words and Profanity in your Chat. As I’ve said, we are always working towards our goal. That is, to make our customers happy and give top-notch service. We hope you join us on our journey to be the best online chat service. Therefore, we’d appreciate it if you keep supporting RumbleTalk. See you in our next blog!