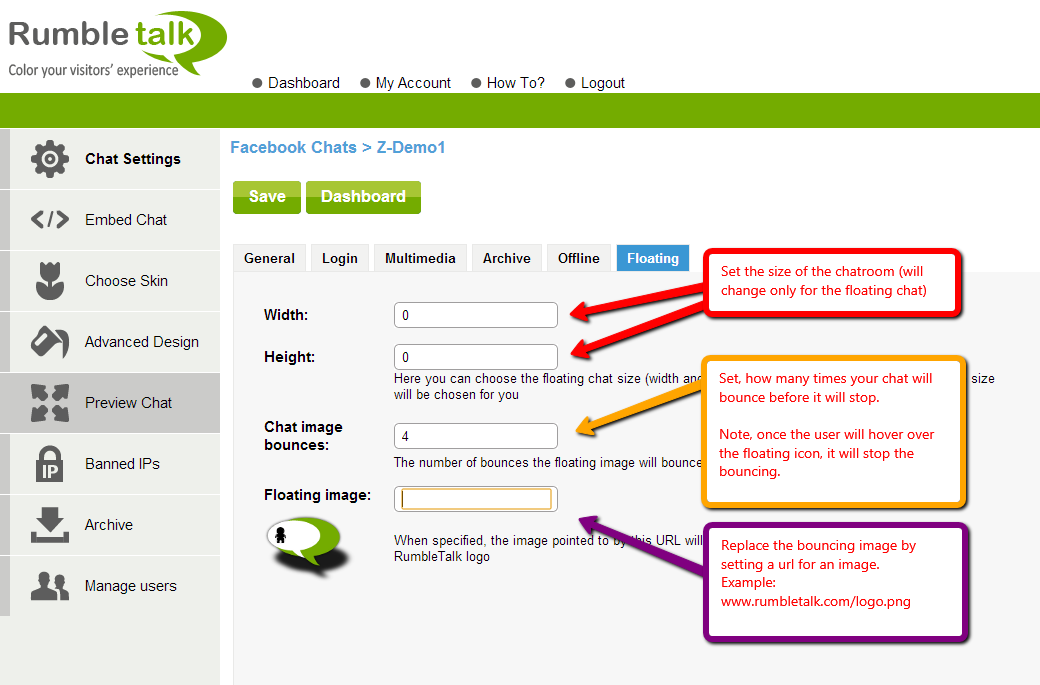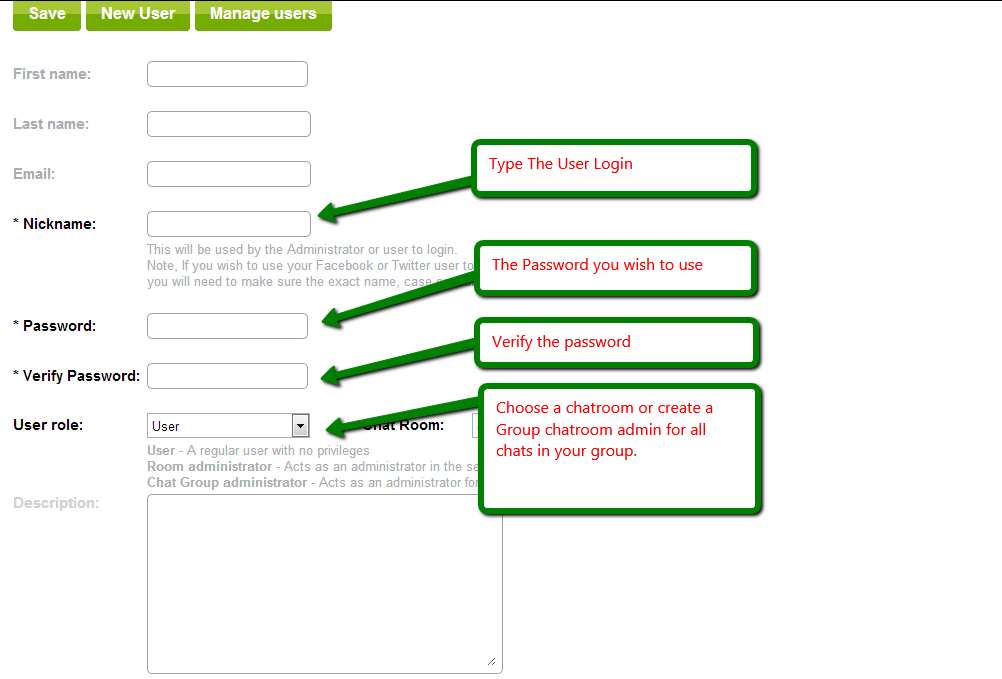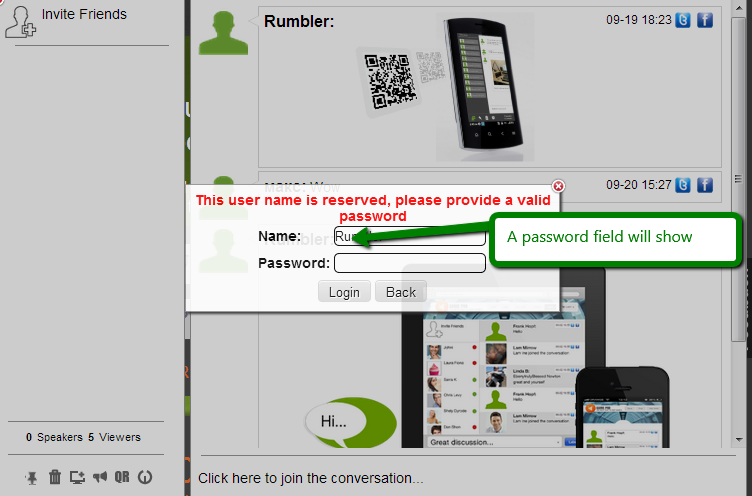The RumbleTalk chatroom platform can be embedded in 2 ways on every web page and blog, through embed or floating web chat.
Here’s how to do it:
1 – Add a chatroom inside a web page (embed it) .
2 – Add a floating chatroom to the footer right of a web page
One of the most requested features in the past year was letting the chat owner to change the floating web chat settings. We are happy to share with you that you can find in RumbleTalk admin panel –> in the chat settings section the new tab called “floating”.
This tab include several fields that let you set your own chatroom:
– Set the height, width of the floating chat.
– Set the number of times the image will bounce up and down.
– Set a new image instead of the default, to show on the right bottom corner.
Now, the floating web chat can be customized on the admin panel. You can now set the size of the chat widget and where it would be placed on your website page. Users can also set the image to their floating chat instead of the default one. This can help in making the chat recognizable to the users.