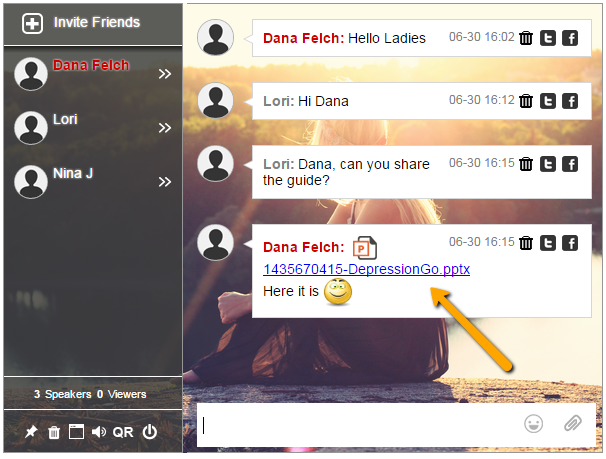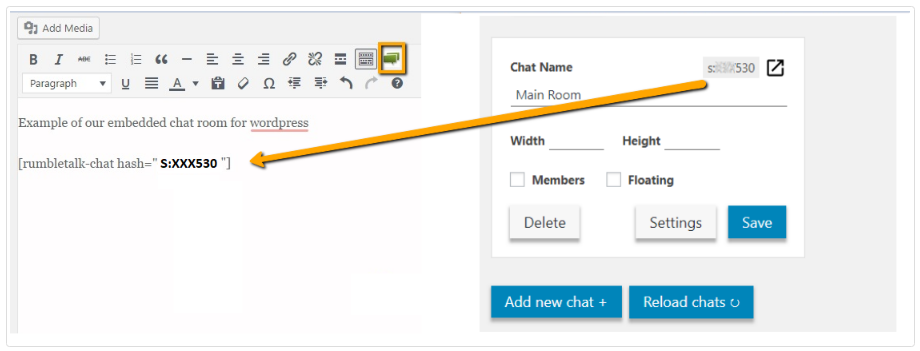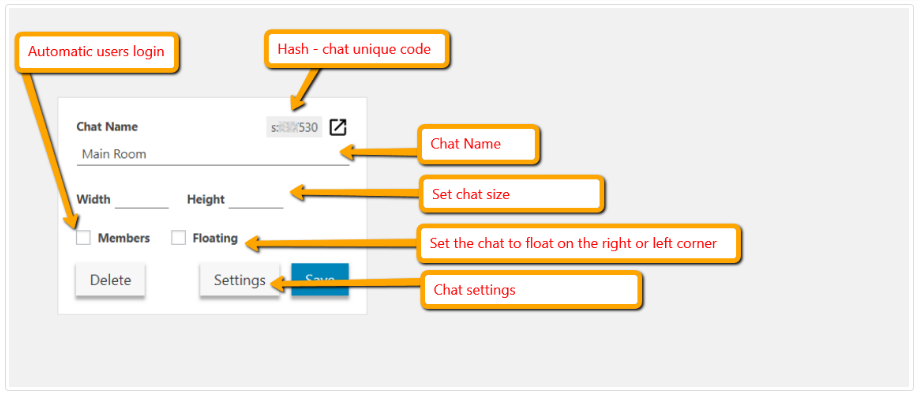As far as online chats and chat customization go, we are all familiar with the premise. We open a window, type what we want to say, and then we wait for a reply from the other end. Chats are similar in their goal, to communicate with each other, but have a different feel. They’re used in social media, in customer support, and pretty much anywhere else. Be it education, sports, or even stock trading, online chats are everywhere these days.
Do you think that all of that caters to each platform? Well, the answer is no. That’s why RumbleTalk offers its users the ability to customize their chat.
When you think of design, you always think of skins and themes, right? But for RumbleTalk, that’s just the tip of the iceberg. You can do more than just that. From backgrounds to changing fonts and colors, you can design your chat dedicated to your expertise.
Design your chat
You can customize the appearance of your chat room anytime. There are no restrictions when it comes to changing your design, so choose the one that suits your chat room best!
We’ve made it like that so you can customize the RumbleTalk group chat to fit your brand and site. In addition, you can also customize the look of both web and mobile versions.
We offer a quick editor for easy point-and-click customization of the web group chat in the “Design” tab of the new admin panel.
If you want to change the background of your chat, you can do so. Fonts and font sizes are also customizable. With the customization offers of the RumbleTalk group chat, you’ll never get bored of the same design.
With CSS, RumbleTalk group chats can also be fully customized in both web and mobile versions. CSS lets you change any aspect of the chat appearance. Web and mobile CSS changes are done separately, allowing another layer of custom design. We also shared some tips and tricks for web and mobile CSS so you can use it on your group chat.
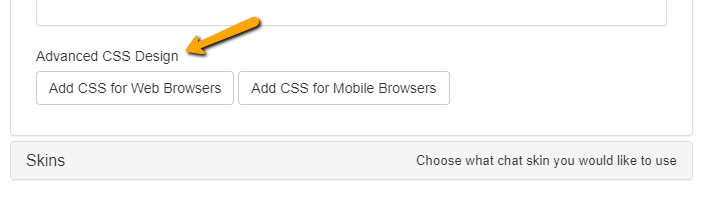
Chat Customization Options
More than just the visual aspects of a chat, RumbleTalk also offers customization for the following:
- How much of a history of your chat saves,
- Banning and limiting users,
- Sending system messages,
- Setting up admins,
- And more! While we have most of them covered, we’re always listening to our customers’ feedback and suggestions!
Exporting your chat history
Who can export the chat history? This depends on you as the chat owner. By default, anyone can export the chat history. However, the chat owner can turn off the export button.
Another chat customization hack is the chat owner can select a date range, and then export the group chat history by using the export archive option.
Limiting users
Why limit users?
- It can be very hectic and busy when there are too many chatters in one chat room. So, you cannot control everyone who goes in and out.
- This may lead to some unfortunate happenings like bullying or harassment in the chat.
To avoid this, you can limit your users per chat room.
To do this, you need to click “Settings” on your admin panel. Next, click “Users.”
Click on “Add new user” and choose a role. Make sure to choose “Rooms” so that the user will only be allowed in a specific chat room.
That’s it for limiting users!
Banning users
To ban a user, you can do the following.
First, you need to log-in as an admin. Click the profile of the user you wish to ban. You will be presented two levels of banning.
- Disconnect – The user will be disconnected to the chat, but he/she can immediately go back and log-in again. This is only a temporary ban, more like a warning or a suspension.
- Ban by IP – A permanent ban. If a user is banned by IP address, whenever he/she logs in with any credentials, as long as it’s from the same IP address, he/she will not be able to enter the chat. This is great for bullies or harassers that can’t understand the rules of the chat.
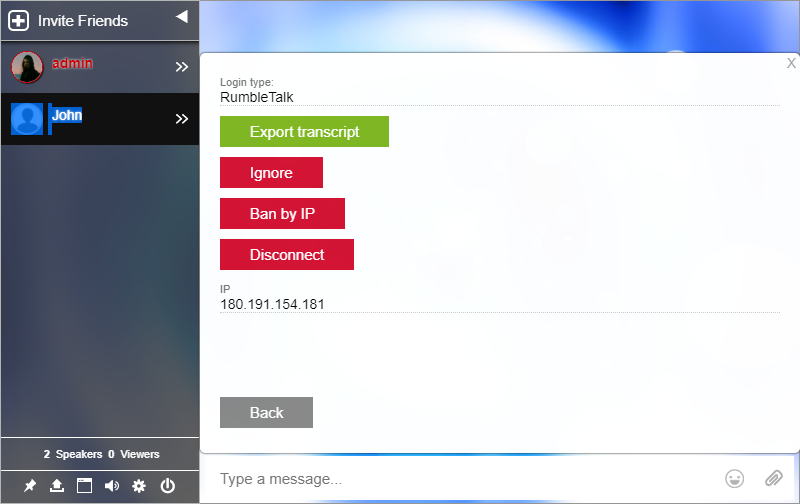
You can remove users from the Ban IP list by going to your admin panel, to the banned IP list and remove the IP.
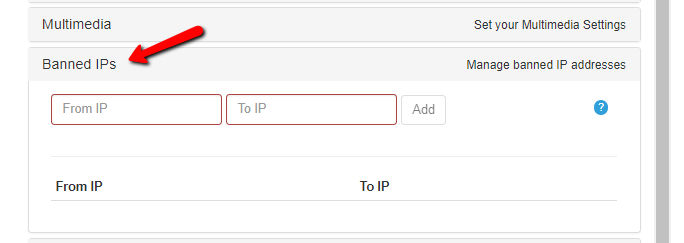
When does it make sense to ban a user? As aforementioned, this can serve as a warning if it is a one-time affair. But, if a user prevails and uses the same foul language or bad behavior in the chat, then it’s probably best to just let go of this user instead of endangering the other members of the chat. This is what’s great about the chat customization features of RumbleTalk.
Sending System Messages
If you’re still not satisfied with the above features, there’s still more! RumbleTalk also allows you to customize the system message in your chat room. This means that people who enter your chat room will see this message when they enter your chat or even when you’re not around. A simple hello and when you’ll be back can be a big difference! The customization for system messages includes
- An announcement for a virtual event,
- A global update about something,
- And a friendly hello!
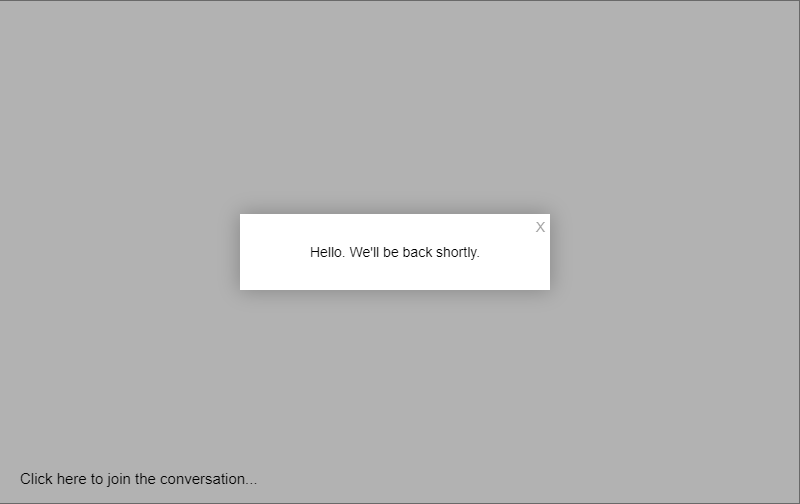
System messages will be seen by everyone in the chat, so you’ll be sure that they are notified.
Setting up admins
Just like the previous option on banning and limiting users, setting up admins has the same procedure. By default, you’re the only admin of your chat. As time goes by, many users will become members. So, you will need help in terms of managing chatters. To set up admins, you have to do the following.
First, click on “Settings” and choose “Users.”
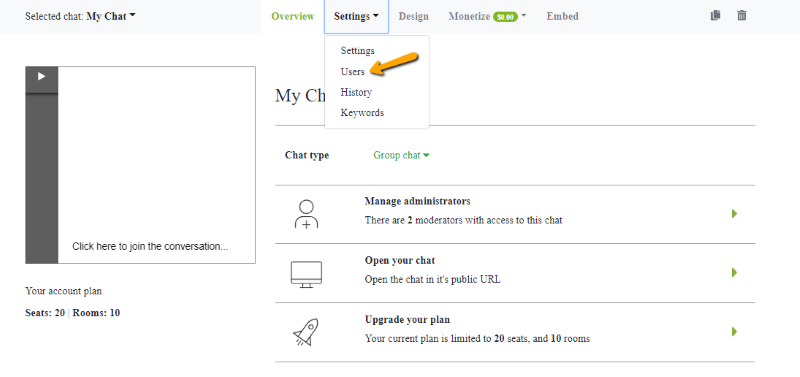
Second, click “Add new user” and choose admin. Select what role they will be playing in the chat. It can be for rooms only or global access. This means that, if an admin only has room access, he/she can only access a specific chat room. On the other hand, when an admin has global access, he/she has access to each and every chat room.
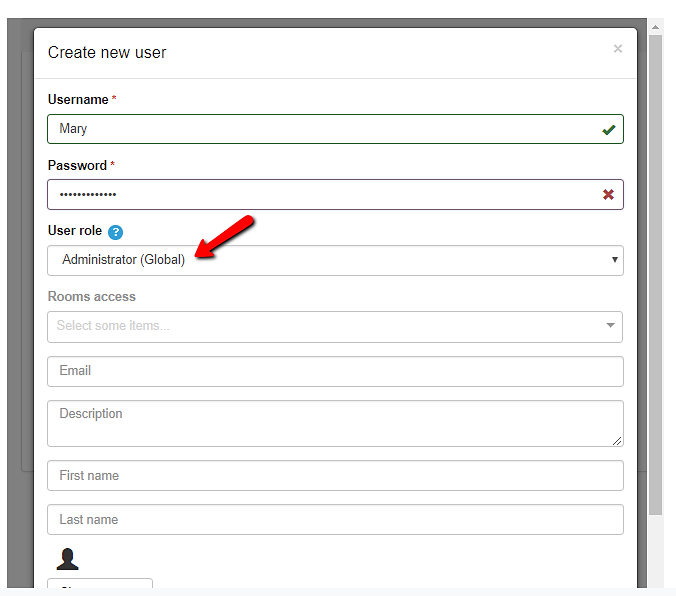
Make sure that you’re handing access to someone you trust because he/she will be the one who will be managing the chat when you’re not around. An admin has to be responsible for everything that’s happening in the chat. May it be a positive or a negative scenario, he/she must act on it fast. Plus, you need to ensure the safety of every user in your chat; therefore, he/she must always report to you.
Web and Mobile CSS
By being the most customizable chat room available in the market, we also offer controlling your chat design by using chat CSS. If you’re a tech and design expert, CSS will be easy for you. We’ve made it even easier for CSS beginners by sharing some tips and tricks for both web and mobile CSS.
To copy and paste your CSS code, all you have to do is the following:
- Copy the chat CSS code from the aformentioned tips and tricks.
- Log-in to your RumbleTalk admin panel.
- In the chat settings, under “Design,” click on “Add CSS for Web Browsers”. The same goes for mobile, but choose “Add CSS for Mobile Browsers.”
- Paste your code and close the box.
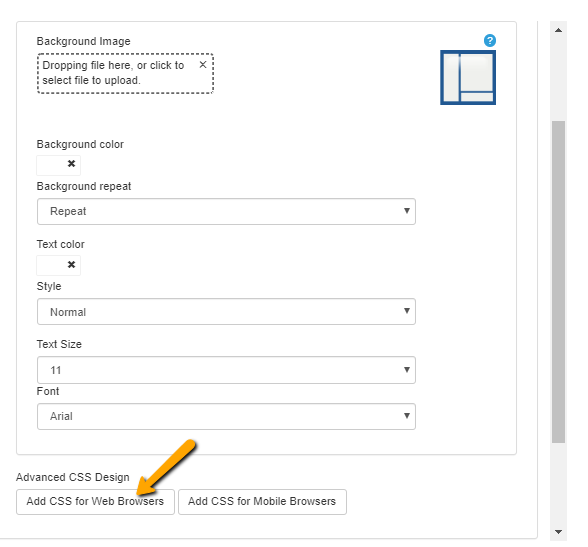
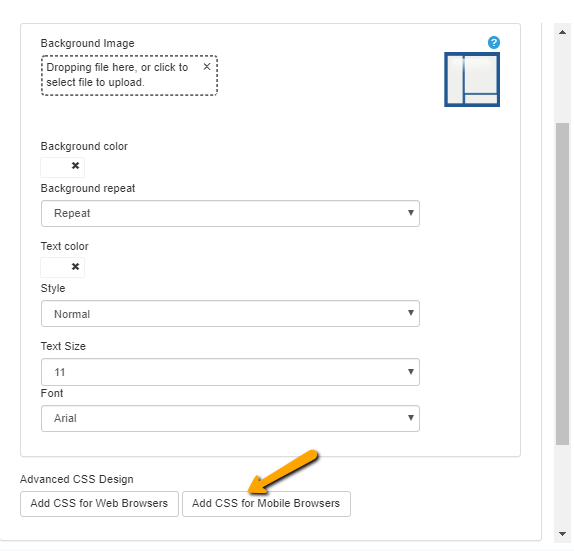
Chat customization advantages
Using RESTful API, you can go more than just customizing your chat.
It lets you manage and design your chat rooms. Not only that, but it also lets you manage your admins and users. The API also allows you to monitor your audience, as well as keep a log of who’s attending and participating.
When it comes to moderating your individual chats, you also have the option to blacklist and whitelist IPs. You can order and regulate access by doing this. You can manage these lists even while the chat is live, which allows you to dynamically moderate at any time. With different access levels for different users (from user rooms to admin rooms), you’ve already got a complete package in your hands.
With RumbleTalk, every chat, every video, and every event is a unique experience. If you aren’t convinced yet, give it a try and see for yourself just how amazingly customizable nearly every aspect of RumbleTalk is! If you have any questions about customization, just connect with us on Twitter or Facebook. We’ll be glad to address your concerns.