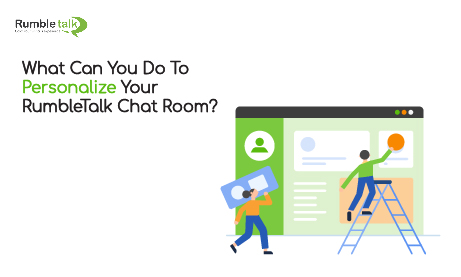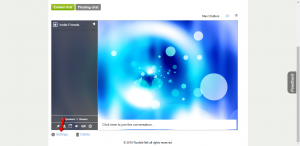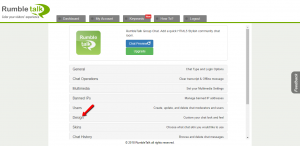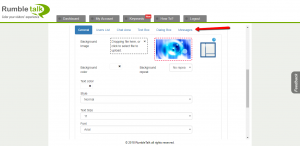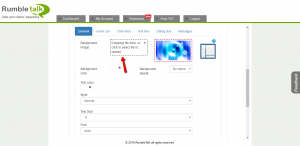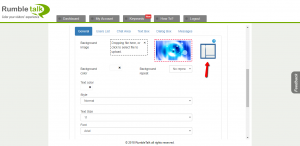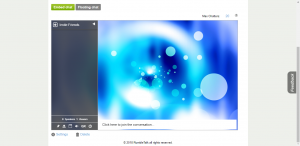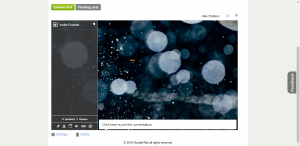Do you want to make your RumbleTalk chat room more fun and personalized? If yes, but you currently don’t know how to do it, here is a quick guide on how you can change your background image.
What is a background image?
A background image is the image you will see in the background of the following chat room settings:
- General
- Users List
- Chat Area
- Text Box
- Dialog Box
Changing your background image
Here is a step-by-step procedure on how you can change the background image of your RumbleTalk chat room when you login to both the old and new dashboards.
For the old dashboard:
1. Go to your account’s dashboard and click on the Settings button at the bottom left corner of your chat room.
2. By clicking on the Settings button, you will see all the settings of the chat room in one place. Click on the Design button.
3. After clicking on Design, it will drop down to a list of settings from General to Dialog Box, which you can change to personalize your chat room, excluding Messages.
4. By clicking on the Background Image option, from General to Dialog Box, you can change the background image of your RumbleTalk chat room.
You will see the affected area in the right-hand side of every setting.
Here is an example of a changed background image on the General setting. The background image at default and the changed background image are seen below.
For the new dashboard:
- Now, you can find the Design button at the top of the Dashboard page.
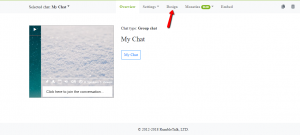
- Just like the old Design settings, you will now see them when you click the Design button.
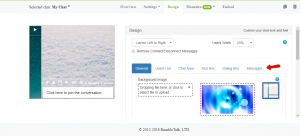
- From there, the process is still the same with the old dashboard, with the Background Image option still on the left-hand side of every Design setting, except Messages.
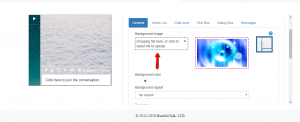
You can play with the Design setting for your preferred background image in your RumbleTalk chat room in both old and new dashboards.