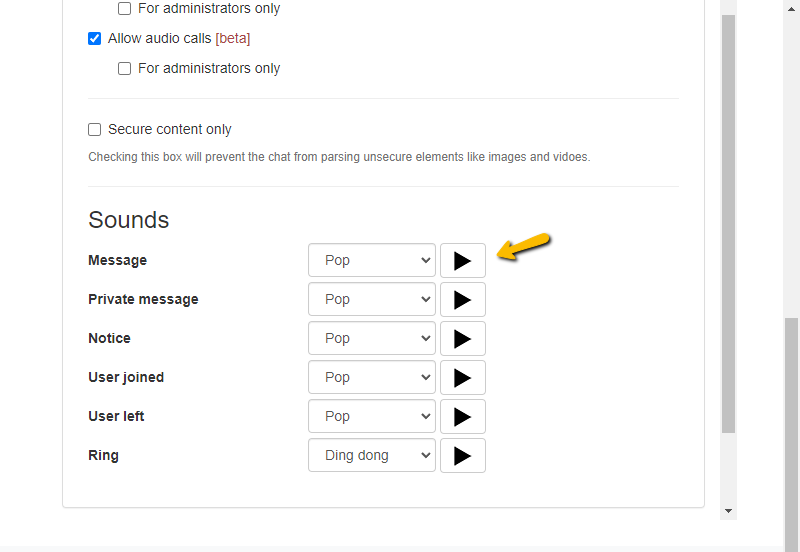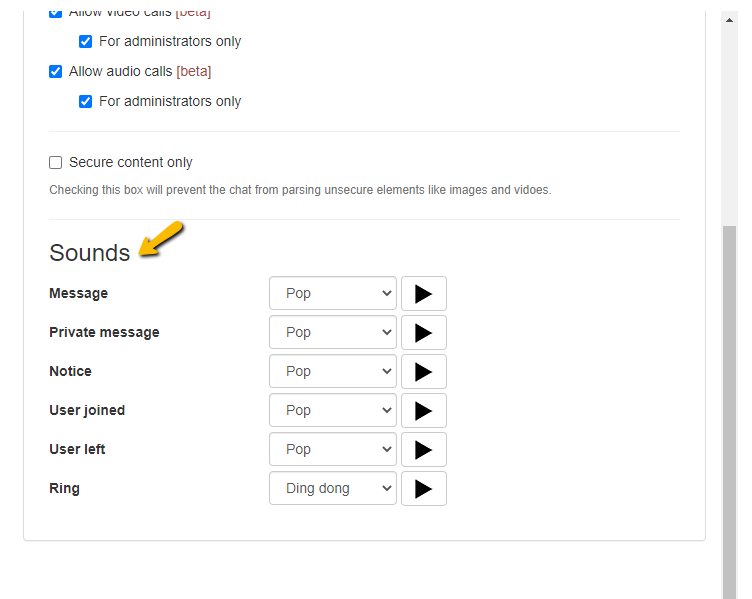We have many great chat customization options, including chat room sound control. As one of the best chat providers on the market, it’s no surprise that those options go beyond background images and themes.
Chat notifications and sounds aren’t news of course. We’ve all heard them, and likely be annoyed by the constant beeping that can’t always be turned off easily—if at all. With RumbleTalk chat, both users and the host can silence a chat they are a part of. Why do this? It could be anything from the sounds being distracting in a quiet environment to being a passive observer that doesn’t want a beep every time a message is posted.
Regardless of the reason, it’s very simple to change your sound options in the chat.
How to Change Your Sound Options—For Admins and Chat Owners
For the chat owners or hosts, it is particularly easy to do. In the Multimedia tab, there is a setting that mutes the entire chat for everyone. That means that nobody gets any audible notifications.
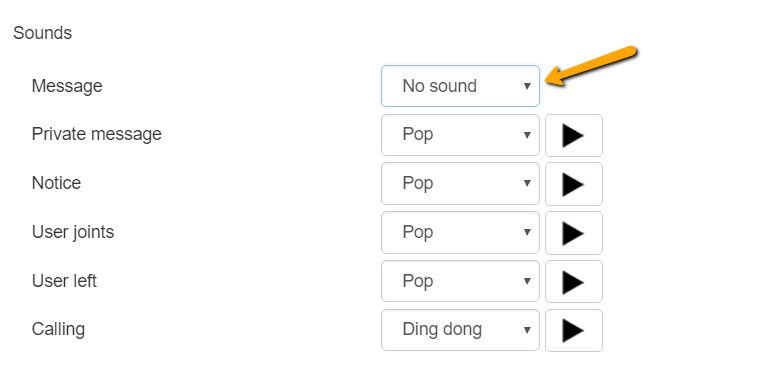
In addition, admins can also change the type of sound that is heard by everyone (of course, only if the chat is not muted). There are multiple different options. Things like messages, private messages, a call, or a user leaving can each have their own distinctive sound.
This is completely optional of course, and all those options come with a default setting. There is no setup needed unless the customization is necessary. For unsure hosts or admins, there is even a test-play feature. Use this when the sounds really need to be spot on. All these options are found in the multimedia tab alongside the general mute option.
The setting is available even while the chat is active. So if a chat room ends up more active than expected, the owner can always choose to mute it later on or at the request of a user.
Chat Room Sound Control for Users
But if the owner does not mute the general chat, a user may still want to.
For a user, silencing the chat they are in is only a click away. In the taskbar at the bottom, there is an icon of a loudspeaker. Click on the loudspeaker to mute the entire chat. This can be very useful in groups, quiet places like a library, or when no headphones are available.
In a particularly busy chat, the noises can simply get overwhelming too—with a beep for every new message, users may find they prefer checking manually.
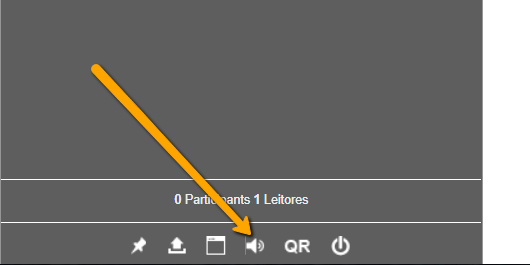
Either way, click on the loudspeaker icon to undo muting the chat.
Chat Room Sound Control on Mobile
It is similarly easy for a mobile chat. You can access RumbleTalk chat rooms on various mobile devices, and they too have a mute option. At the bottom of the menu, next to options that control font size and full-screen options, there is a loudspeaker symbol that lets users turn off sounds.
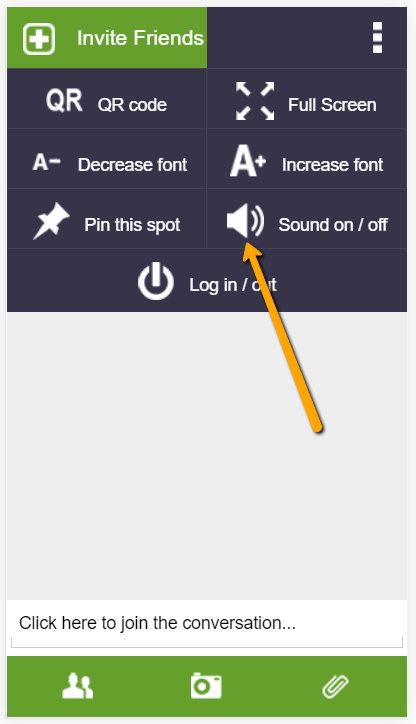
Like with the desktop version, this can, of course, be undone at any point with another click on the same symbol. Particularly on mobile, this can be an extremely useful option.
Accessing a chat on a phone is often more convenient than bringing along a laptop—with over half of Internet traffic already taking place on mobile devices, it’s no surprise chat functions are very popular there as well. Yet with phones being everywhere, there are far more situations where the constant beeping of chat sounds could be an annoyance.
Since not every provider is likely to turn off the sounds altogether, this feature can make using the chat much more convenient.