With RumbleTalk, embedding a Wix chat room on your website has never been easier. RumbleTalk isn’t just useful for the tech-savvy and developers. It can be used just as easily by your everyday Internet-user. In fact, it can be implemented in websites built with the web-tool Wix in just a few minutes—no coding knowledge required!
How to Add a Chat Room to Wix
You can embed the chat in Wix templates with a few clicks. For HTML5 templates, simply visit the Wix marketplace. Click on the app market icon, look for RumbleTalk, and click on “Add to site” at the top right. That’s it—then it will appear on your website with default settings.
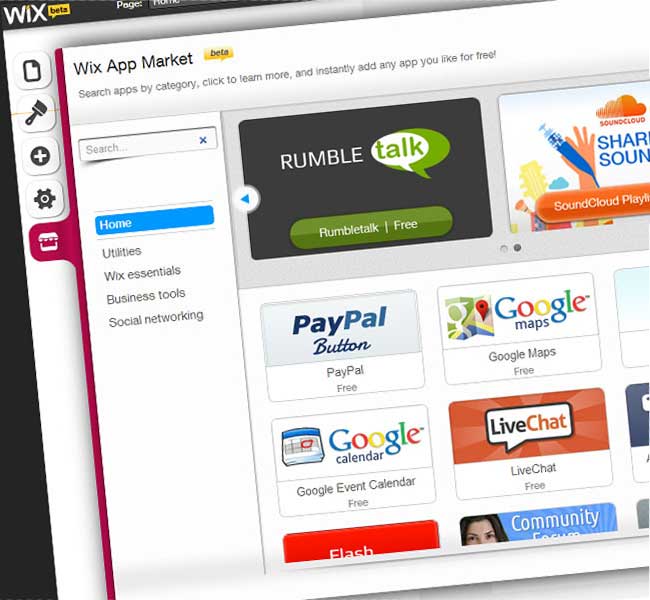
You can drag and drop it to your preferred location, as well as change the dimensions like any other Wix app. This means the chat is ready to go and functional immediately after you place it (and publish the site).
Here is a quick YouTube video illustrating how to add the chat in Wix:
Wix Chat Room Customization with RumbleTalk
If you want something different to the default settings, you can edit them very easily in the Wix editor. Simply click on the embedded chat in your Wix editor and select the “Settings” button in the bottom-right corner.
The customization options include the same things you can customize if you embed the RumbleTalk chat in any kind of website. You can change the theme, the overall settings, and even the chat language. You can create moderators and restrict what your users can use to chat with; for example, social media networks Facebook and Twitter.
Here is a YouTube video showing the different options:
You can also set filters to restrict certain topics from appearing, and you can filter out embedded links, images, and videos to avoid spammers in the chat. These settings are easily accessible by clicking on the embedded chat in the Wix editor and clicking on the “settings” button.
Visual Customization and Flash
Visual customization is possible with your Wix chat room too. You can select from dozens of different premade skins, or customize one to fit your website and your chat theme. This includes a background image and color options. The premade options include enough variety to suit most websites, making this chat the ideal solution for users that don’t have the time to set up and customize too much about their chat.
For Wix Flash templates, there are a few extra steps you need to take to embed the chat. First you will need to get your RumbleTalk JavaScript code from the RumbleTalk website. This can be done by logging into your RumbleTalk account and clicking on your chat name. Simply click on “Get Chat Code” and locate the radio button with the code box. Copy the code from the box.
With that code, go to the Wix editor and click on the plus button on the left side of the editor. Click on Widgets – HTML – Blank HTML. Next, paste the code into the HTML code box that appears and click on “save.” You can then use, move, and edit the widget however you like. After saving and publishing your website, the chat will work just like in the HTML5 template example.
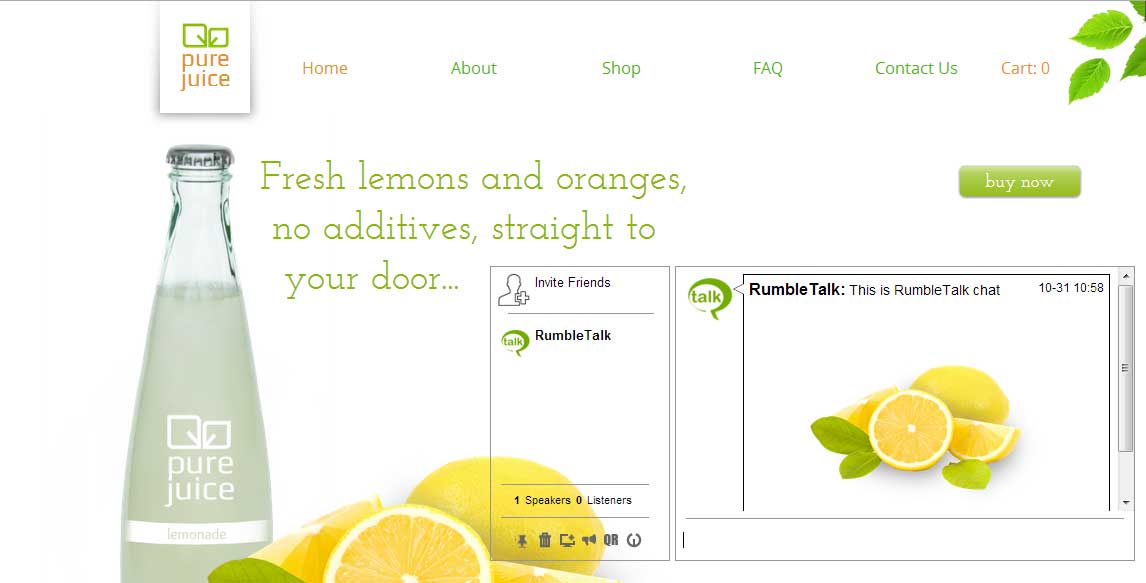
If you change your mind about your settings, theme, or options later, you can change them at any time by logging back into your Wix panel and changing them in the settings menu. Similarly, you can move, resize, and redesign the chat whenever you would like.
Mobile and Responsive Chat
Your embedded RumbleTalk chat via Wix is fully mobile responsive and will work and display properly across all kinds of screen sizes and devices. You can check this using the Wix mobile view tool. Once there, you can also adjust settings specific to the mobile version of your site if necessary.
