Any group chat discussion should have various tools to control the discussion. Let’s try to explain the ways to control this discussion by giving a live example.
A psychologist (therapist) named Dana who is heavily using the RumbleTalk chat room platform, has created over than 100 chat rooms. In addition, she is part of our Beta group which means she can get all of our new features first before any official release.
The group chat discussion
When we started, Dana was using the group chat discussion to support a woman after giving birth. She seems to be always in the chat, sometimes she spends 18 hours a day in the chat. As time passed, she created more support group chats for various subjects.
Dana is using the chat platform to support large groups discussions but lately, she started to use also the option to call directly from the chat and talk verbally with users (audio calls).
Live video or in this case Audio calls are being performed from the one on one private chat option.
Now, she is running always into challenges that most group discussion owners are facing. Here are the 3 ways to handle the most common challenges as an administrator (moderator).
Admin Only Feature
Dana’s chat is set to allow all users to upload files and images.
Now, normally this is fine, but there are occasions when Dana wishes to be the only one to upload presentations and documents. She wants the focus and the attention of the group.
In that case, Dana is going to the admin panel and allowing only ADMIN’s to share files (Chat settings -> Multimedia tab). This will result in hiding the attached icon on the bottom right for all users but the admin.
Dana is also able to allow “only admins” (her mostly) to use voice calls or video calls.
This will prevent users from talking to each other in case Dana needs to get their full attention.
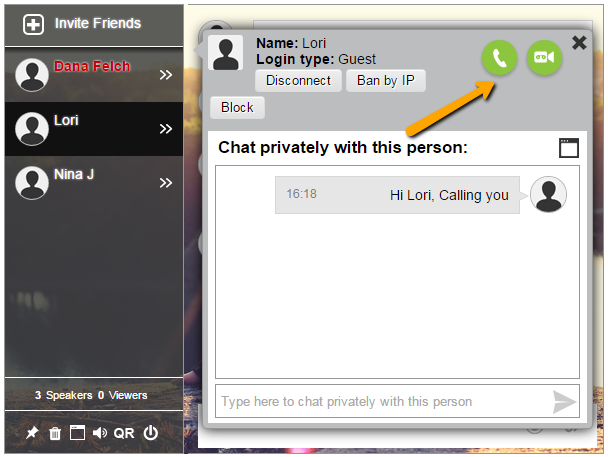
Ban or disconnect Users
Dana experiences from time to time (like most chat owners) the need to deal with trolls or just users that misbehave. We help her by allowing 3 levels of control.
Block User – Ignore private messages from a certain user, this is good if someone is bugging her with messages. Note, the bugging user will not see that she blocked him and will think she ignores him. This option is available to any chatter.
Disconnect User – If a user is misbehaving, Dane may disconnect him as a warning.
This is only available for the admin (moderator) of the chat.
Ban User by IP – You can block a user’s IP (his computer address) from connecting to the chat.
Banning a user is only available for the admin (moderator) of the chat. Unbanning a user can be done from the admin panel in the BAN-IP section.
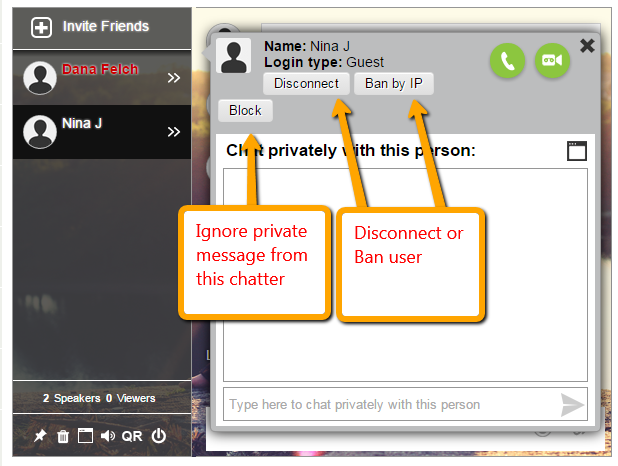
Force All to Logout
Dana always places an OFFLINE message when she finishes her group discussion session. Now, this offline message will result in disconnecting all users from the chat. Therefore, Dana is using it from time to time to disconnect all users, then she is able to change settings and only when she is ready, does she let all in, after she releases the offline mode.
Offline ON/OFF is done from the admin panel, in the settings section, in the offline tab.
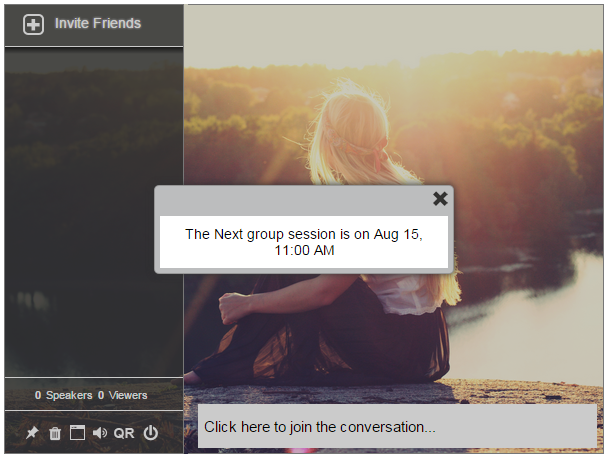
Want to be like Dana? Sign up here.
