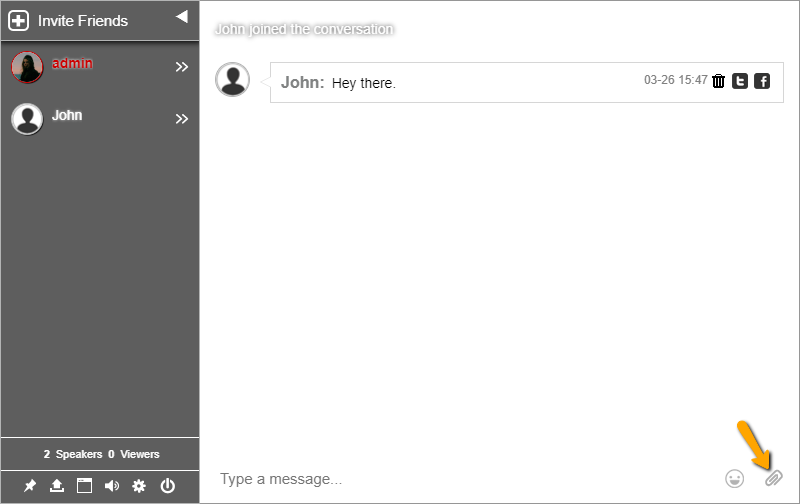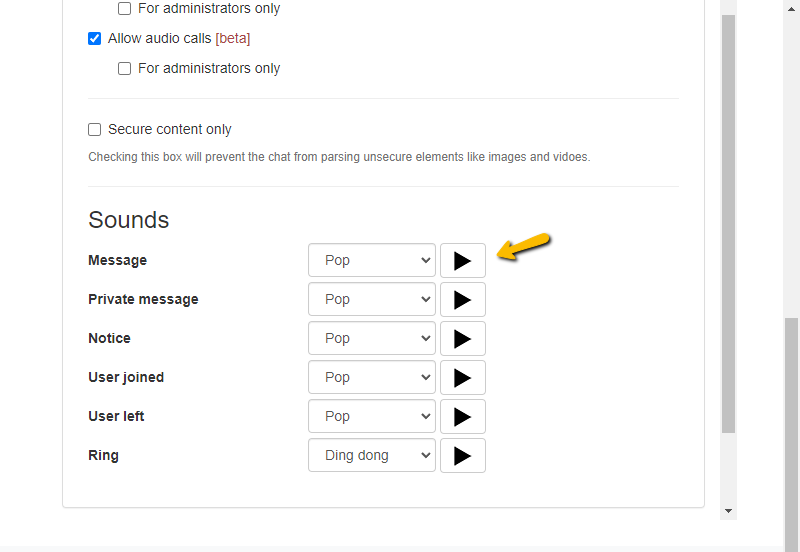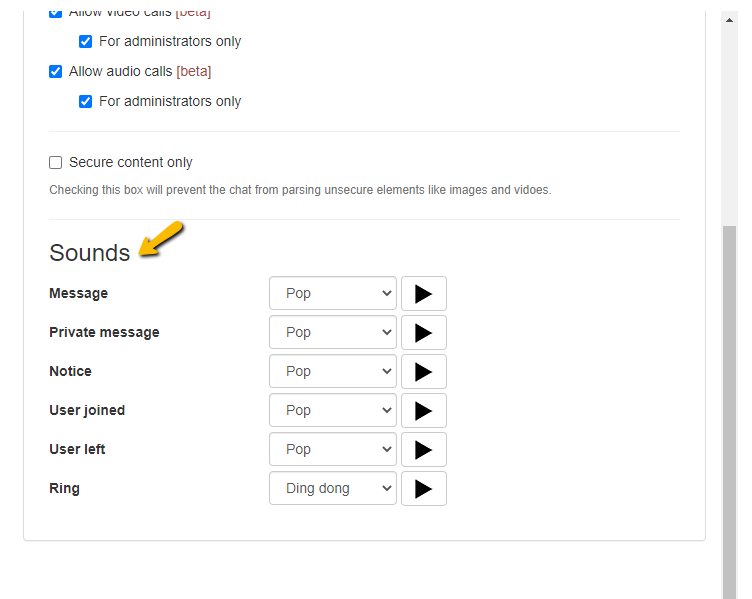WebRTC is probably the most amazing technology invented in the last couple of years. It lets you do complex software development in minutes all from any web-browser.
In RumbleTalk, we lately launched a new chat room version that uses this technology and we see already amazing results. WebRTC allows us to integrate the possibility for chatters to use the PC camera and microphone and with that send sound messages to the chat room in addition of being able to take selfie photos. All is done from the browser.
What is WebRTC?
So, WebRTC is an open project that enables any web browser to have a Real-Time Communications (RTC) capabilities, such as camera and sound usage via simple JavaScript API. The WebRTC components have been optimized to let developers add real time communication in a pretty easy manner.
How do we use it in RumbleTalk chatroom?
Using WebRTC allows us to do amazing things like sending short video messages during the chat (Firefox only at this stage), send short audio messages between the group members (chatters) and much much more.
We feel that with the former feature we enabled last month of having the ability to upload files. It is making the chatroom service more attractive and complete for chatters.