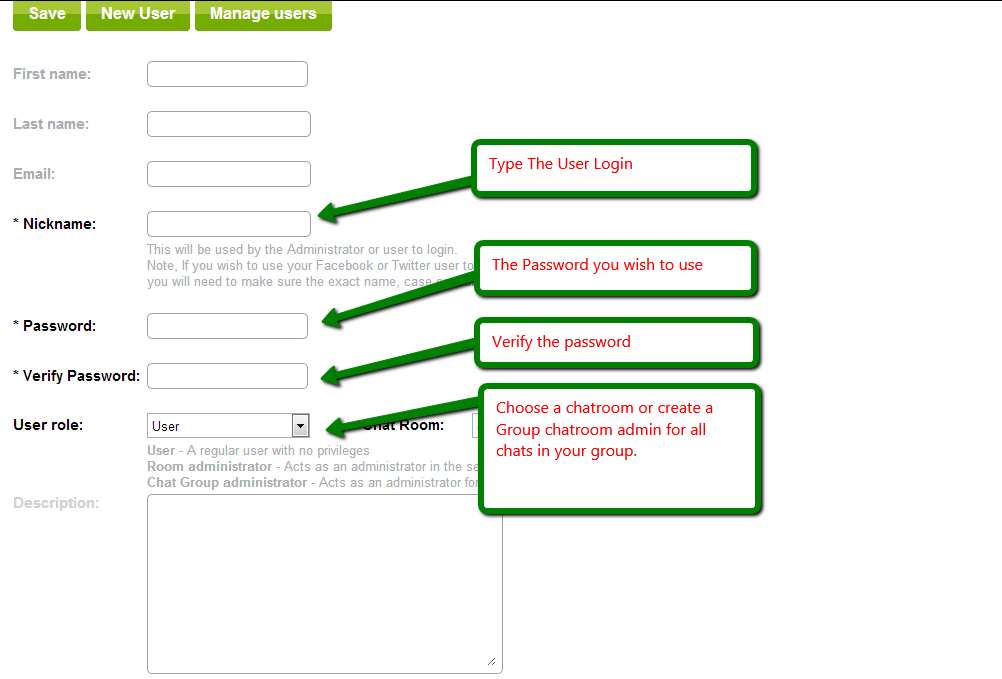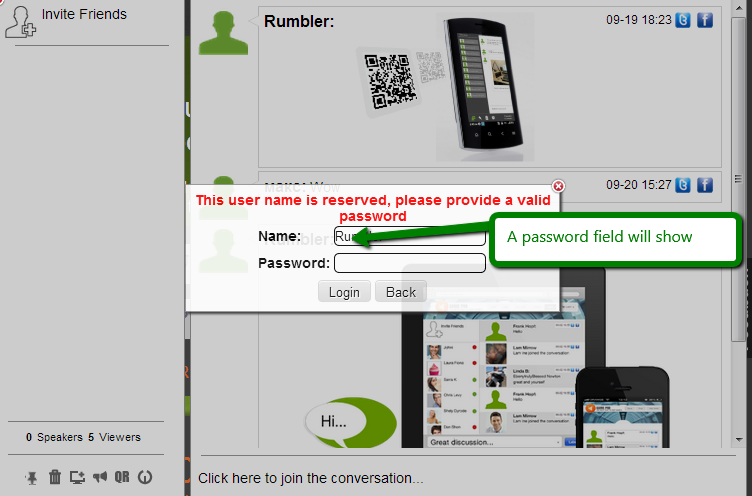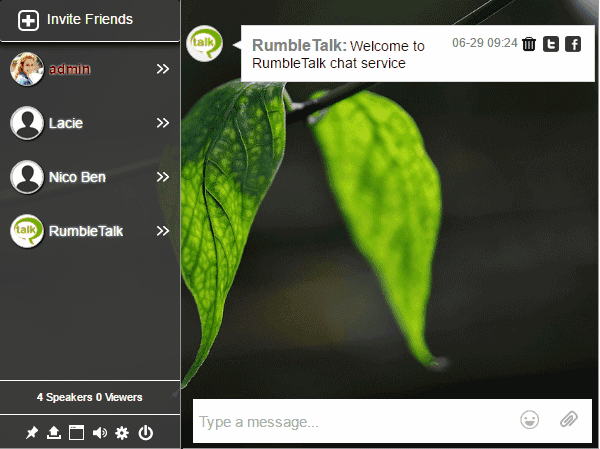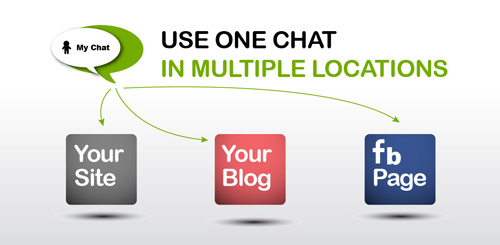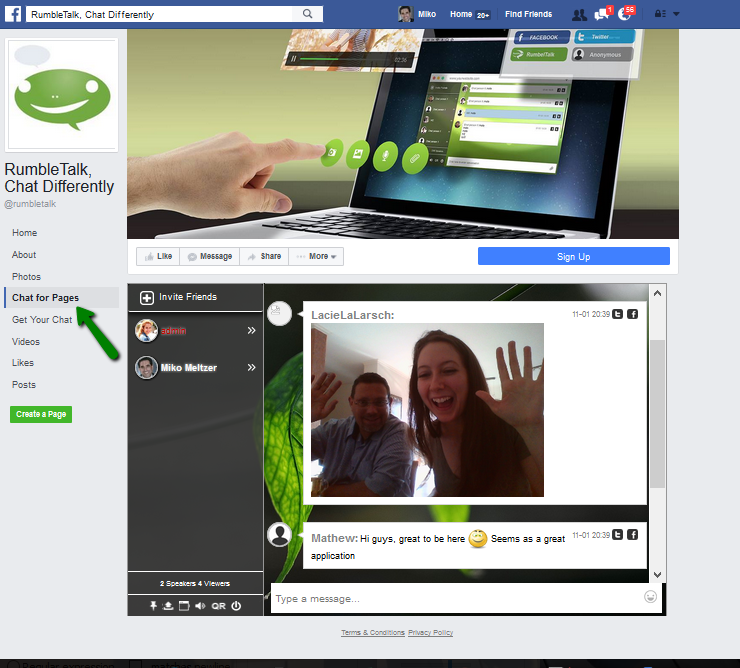From day one, RumbleTalk Chatroom is all about performance. The chatroom was built from the ground up with the intention to have low signature on the browser side and to have minimal network load even in loading YouTube videos in chatrooms. We used various methods to achieve that goal which resulted in the fastest loading chatroom.

One of our features is letting chatters add images and YouTube videos to the conversation.
This led to chatrooms that include many YouTube videos. This seems to have slowed down the response of the chatroom.
We are happy to share with you that during the past days, we changed the way YouTube videos are embedded in the RumbleTalk chatroom and their for we increased dramatically the time it takes to load all the videos into the chat.
As YouTube videos are embedded to the chat room, you can also watch it directly there. But in this new update, it won’t slow down the chat rooms. Previously, it was taking up too much memory on our servers. However, we tweaked it a bit so that everyone can enjoy watching and chatting simultaneously.
We hope you will like the new feature! We will have more updates in the future!