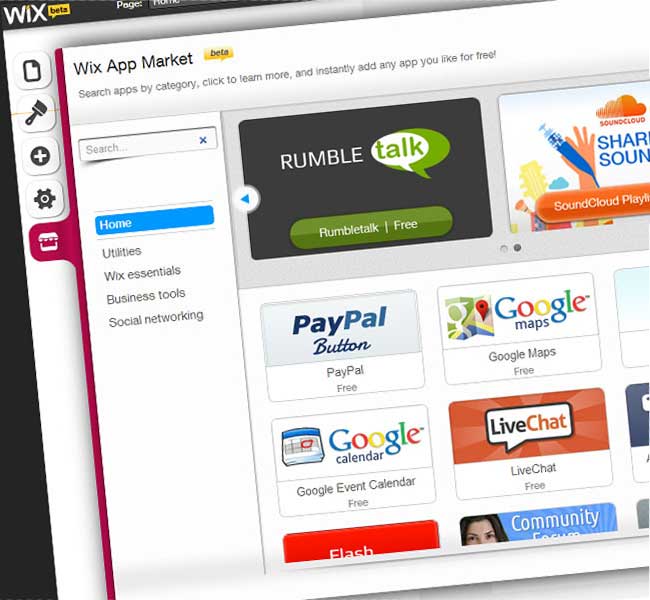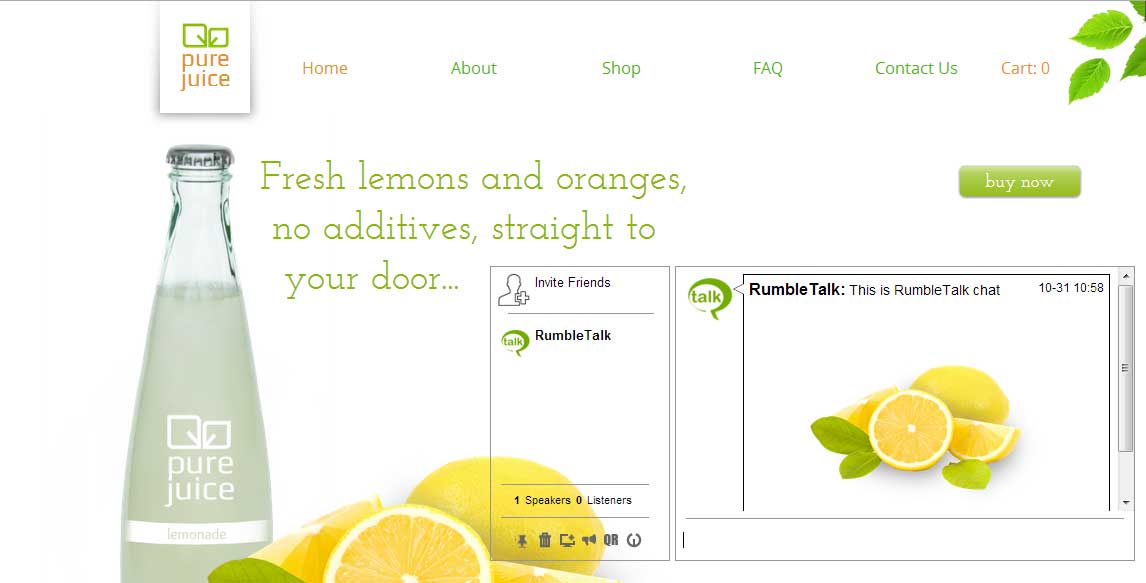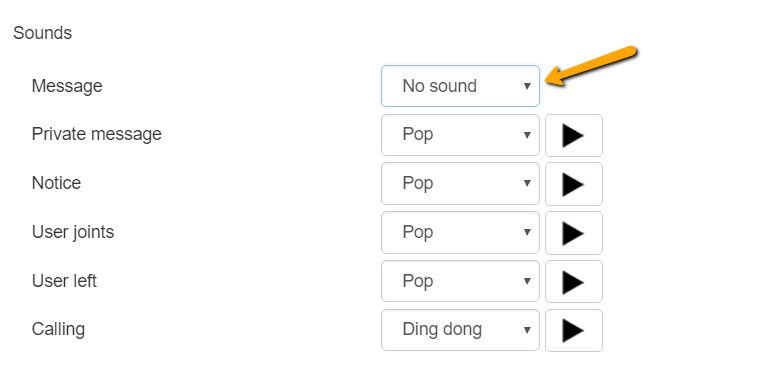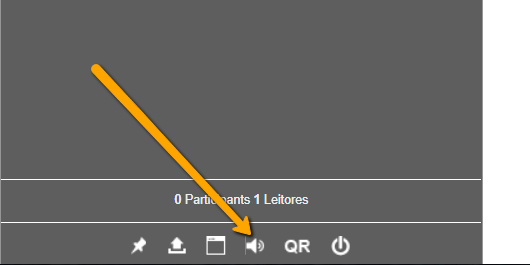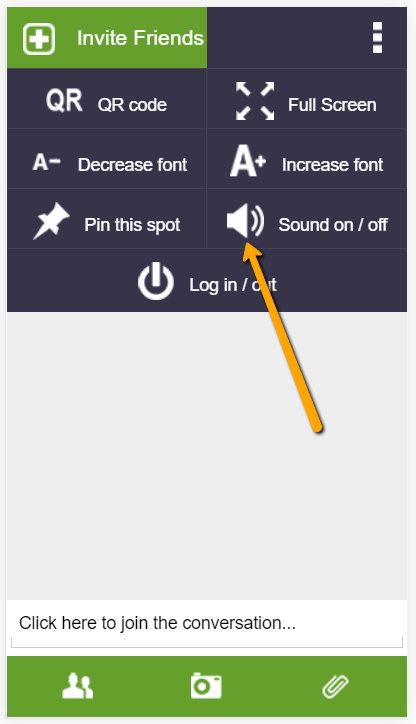RumbleTalk offers chats rich in features that are not only user and admin-friendly, but also fully responsive chat rooms.
No matter what device you use, you need to have a good view of the content on it. This is especially important with a chat room. A responsive chat environment should give you just that; a seamless transition between devices and screen sizes. Users should be able to access content easily. And hosts shouldn’t have to jump through hoops just to support various devices.
As such, we designed RumbleTalk chat to complement and improve a website rather than prevent it from achieving its potential. The chat works perfectly on mobiles, tablets, and computers alike. As you can imagine, these devices have vastly different resolutions and aspect ratios, but RumbleTalk chat is well designed and responsive no matter the specs.
What Makes a Responsive Chat Room Responsive?
So what makes a responsive chat room responsive? It takes a little more than for it to just resize to fit the screen. While that is enough to make most “regular” websites work on mobile devices, it takes more for a chat room. Some functionality has to be different, such as the way the messages are displayed and how notifications are received. You also have to think about how you access the chat. It should be easy to use and clearly marked, but not so intrusive that you can’t see anything else.
RumbleTalk solves these problems very nicely with a set of mobile-views with individual controls that affect certain screen sizes. With simplified options for chat participants on mobile devices, it’s just as easy to use as a chat window on bigger devices. This applies not only to the JavaScript version, but also to other platforms. Amongst these is Wix—a popular drag & drop website builder, as well as other well-known names like WordPress and Joomla.
No matter the environment, screen size, or device type, the chat is fully functional and makes for a pleasant user experience. File upload and sharing, group chats, individual chats, and sending video and audio messages all work well on multiple devices and screen sizes. Being on the go no longer means being restricted in what you can see, and how you can take part.
Hosting a Responsive Chat Room
As for the host side of it, whether you have a Wix or self-hosted website, there are sets of options for different devices. All of them are also compatible with the variety of skins and themes offered to customize the look and feel of your chat. Best yet, RumbleTalk’s responsive chat is fully HTML and CSS compliant and you can easily customize it.
Your chat isn’t bound in one place either. While a boxed and fixed chat is certainly possible, a floating icon that opens a chat on click or touch is also an option. This ensures your chatroom is always accessible, but doesn’t take over the rest of the site. On a mobile device the chat changes to look similar to most messaging and texting apps, making for an intuitive user experience.
In short; no matter the display, the content is easy to read and the interface very user friendly. You get similar experiences if you move from computer to tablet or even mobile. For a host the setup is simple to use and highly customizable, opening up the possibilities for experienced web developers and first-time designers alike. Through RumbleTalk’s responsive chat technology, online communities can freely interact from wherever they are, and however they want to access the web.