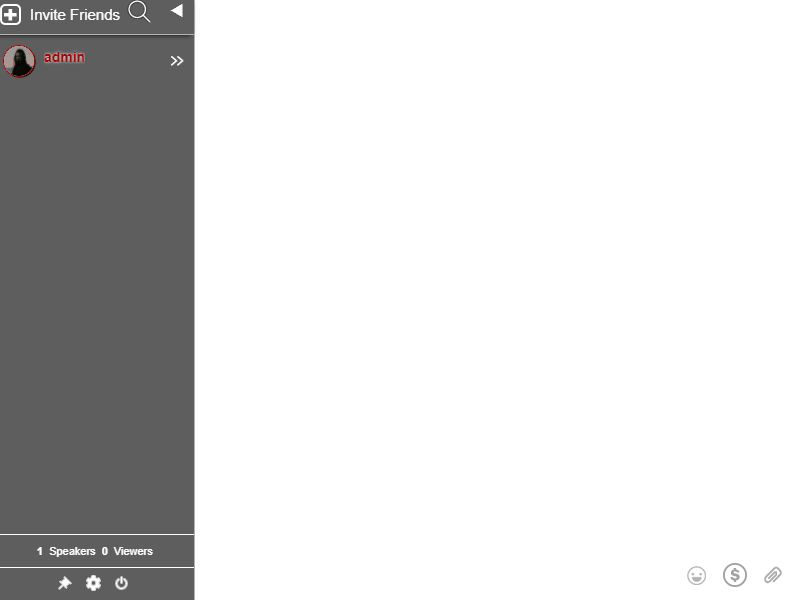How to upload images and files?
Uploading images and files to a group chat or private one on one chat enhances communication by providing clear visual or detailed context. It allows for better collaboration and understanding, especially when sharing ideas, documents, or instructions. Visuals can make conversations more engaging and memorable. Files ensure everyone has access to important resources conveniently in one place.
Option 1 – upload from a PC or mobile device
1. Log in to the chat.
Click on the paperclip icon in the message area.
2. Click on the ‘Upload file’ icon.
This will open the browser’s file selection dialogue.

3. Choose the images you want to upload.
Then, click ‘OK’.
4. Your images will be uploaded in the chat.
Images will appear in the chat window, documents will appear with a download link.
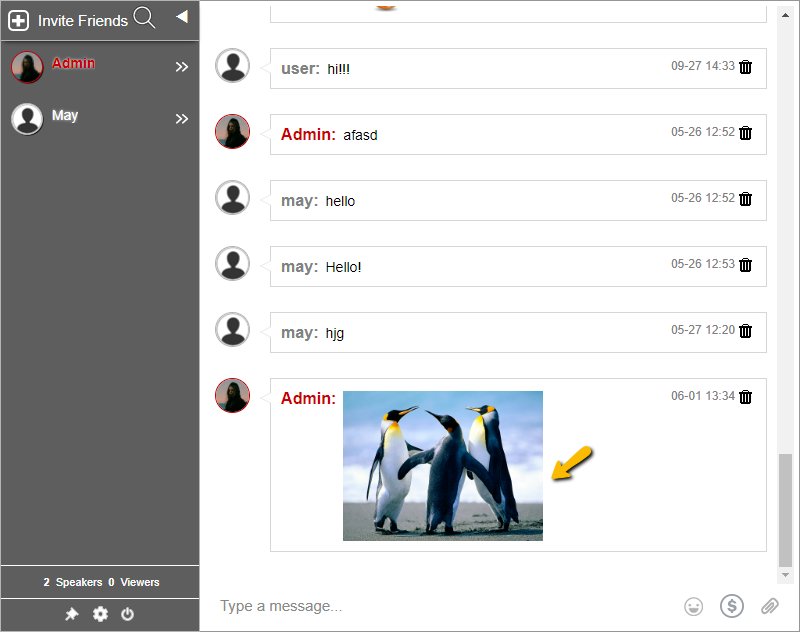
Here’s a video showing the different file types that you can attach to the chat.
Option 2 – copy and paste
Copying and pasting images
You can also copy and paste images in the chat room.
Here’s a quick tutorial on how you can copy and paste images on your group chat.
- Find an image that you like.
- Hover over the image that you want to copy. Press the right-click on your mouse and choose Copy image.
- Go over to the RumbleTalk chat and paste the image on your text box by using the right-click or Ctrl + V.
- Send your image to the group chat.

The Paste image will appear immediately in the chat.