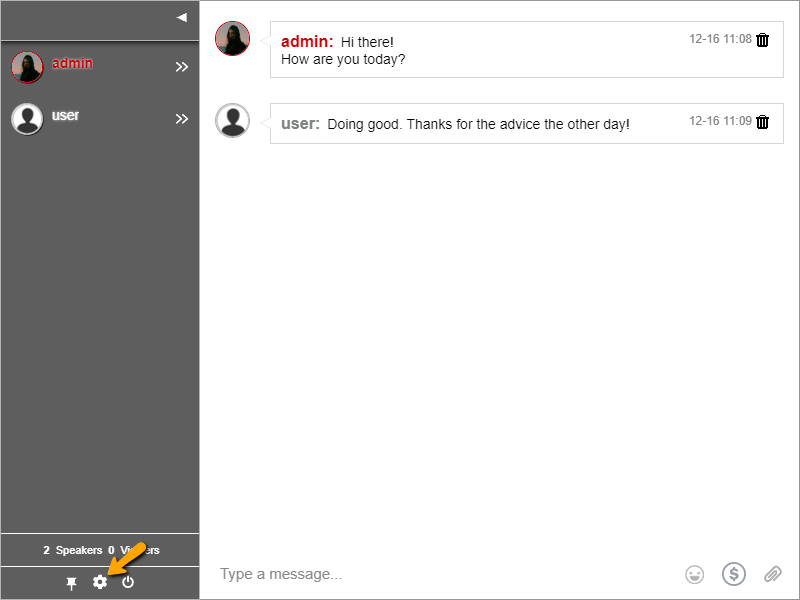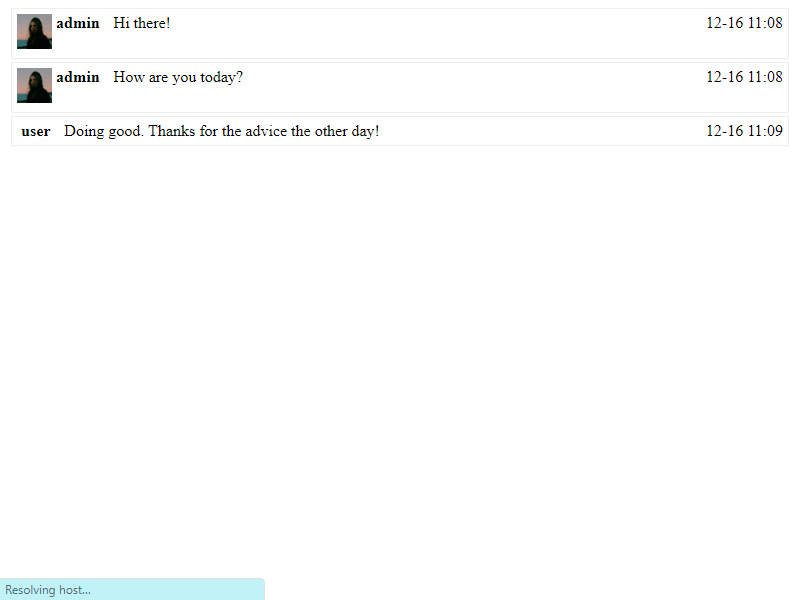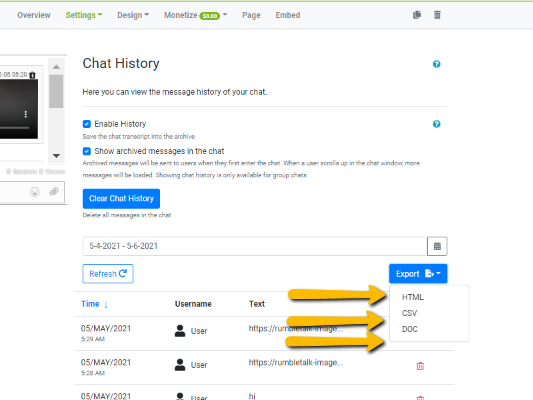How to export your chat transcript?
There are 2 ways to export the group conversation transcript (chat history) into an HTML/CSV/Word file.
- Export from the chat
- Export from the Admin Panel
Chat Export
=================
1. Log in to the chat room as normal.
To export the conversation into a file, you will need to login to the group chat.
2. Click the chat settings button.
On the lower left part of the chat, click on the gear icon.
3. Export your chat transcript
Click Export transcript to export your chat transcript.
Note that only the content presented in the chat will be exported. If you wish to export older messages, simply scroll up to get older messages.
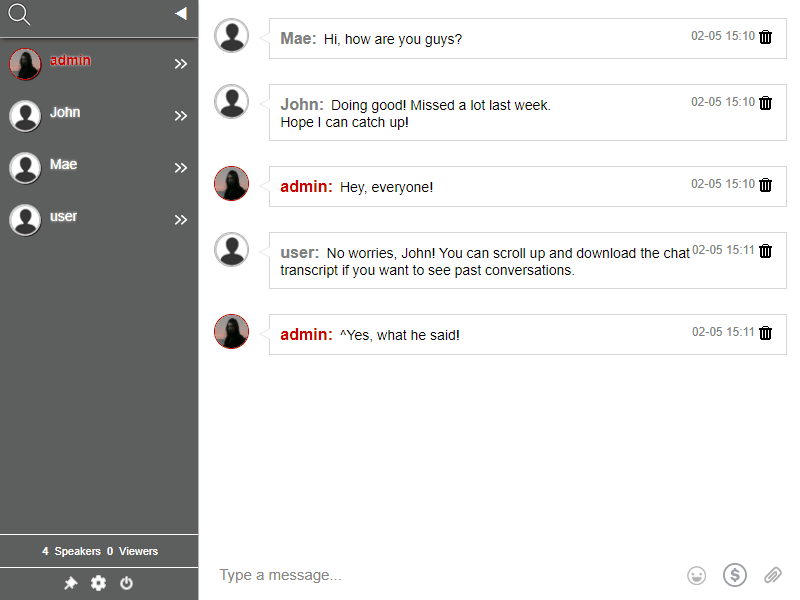
4. HTML File Exported
See the html file downloaded into your browser.
5. See the Content
Double click the file to open it in your default browser.
You may copy the file to your web server and open it directly as a link.
Admin Panel Export – Advanced
=============================
5. Login to RumbleTalk admin panel.
Log into your account and go to your chat room settings. Then, go to the Archive section.
6. Set your Criteria.
Now you can set what you want to export.
You may choose between the following:
- Searching for a special text
- Get all the transcript between dates
- As word (beta)
7. Export the chat transcript as HTML
Click on the Export button, choose between HTML, DOC, or CSV file. Then, your file will be created in the browser download folder.
If you’re having problems with exporting, send us a message at https://rumbletalk.com/about_us/contact_us/.