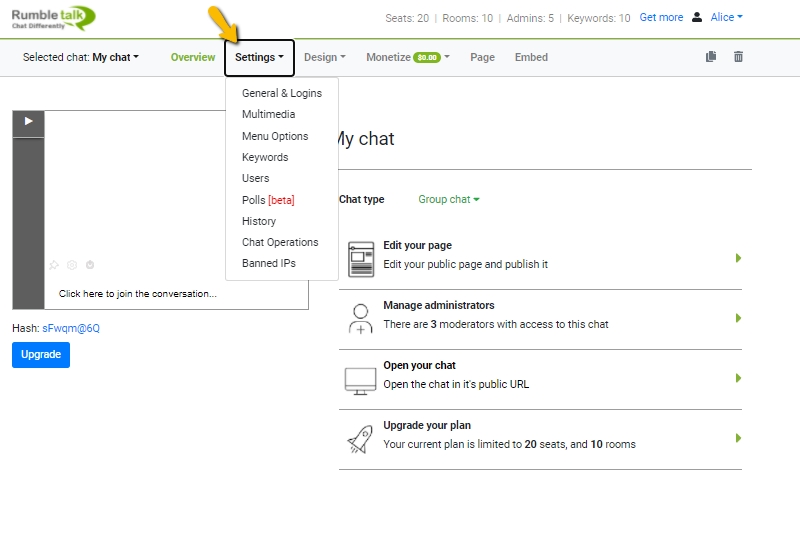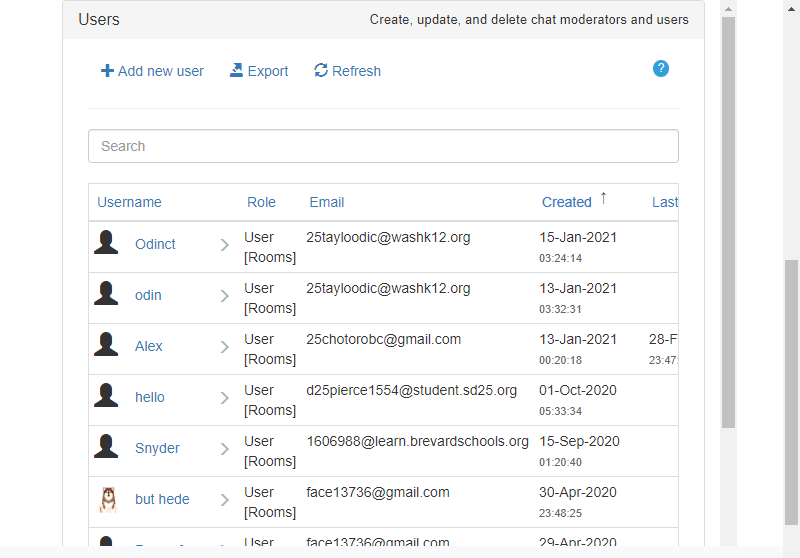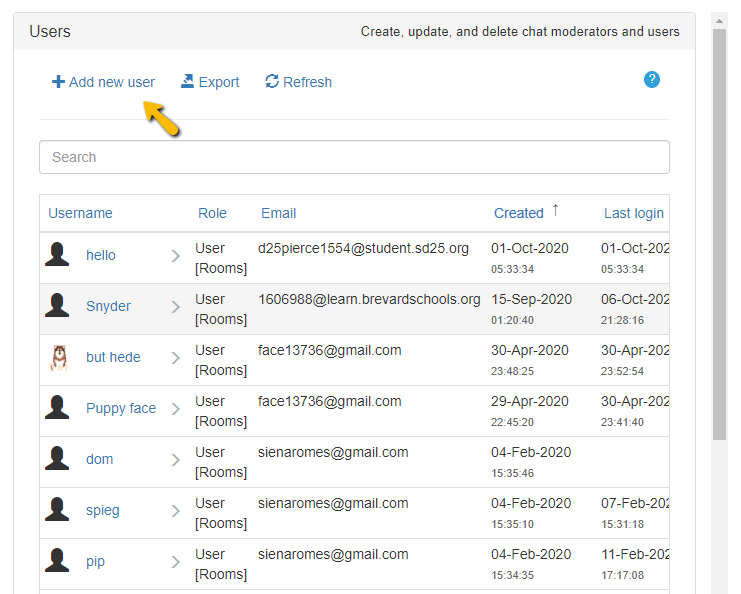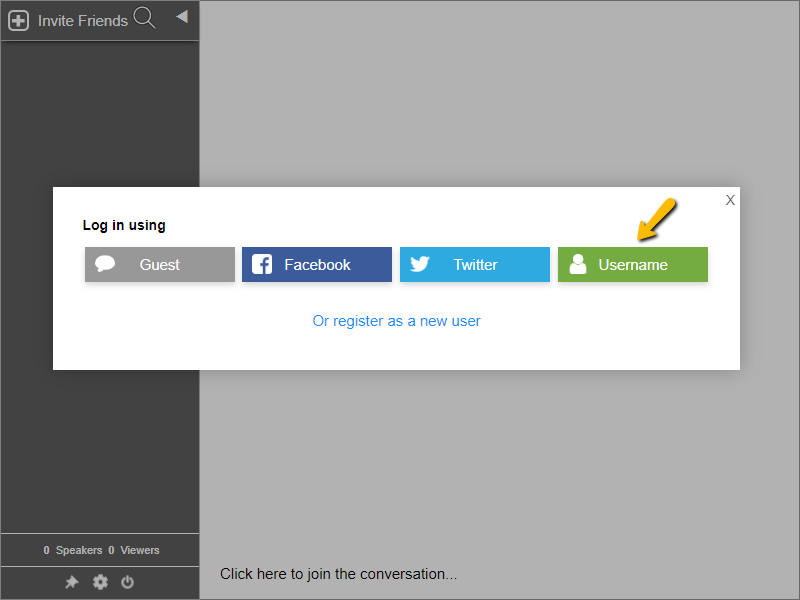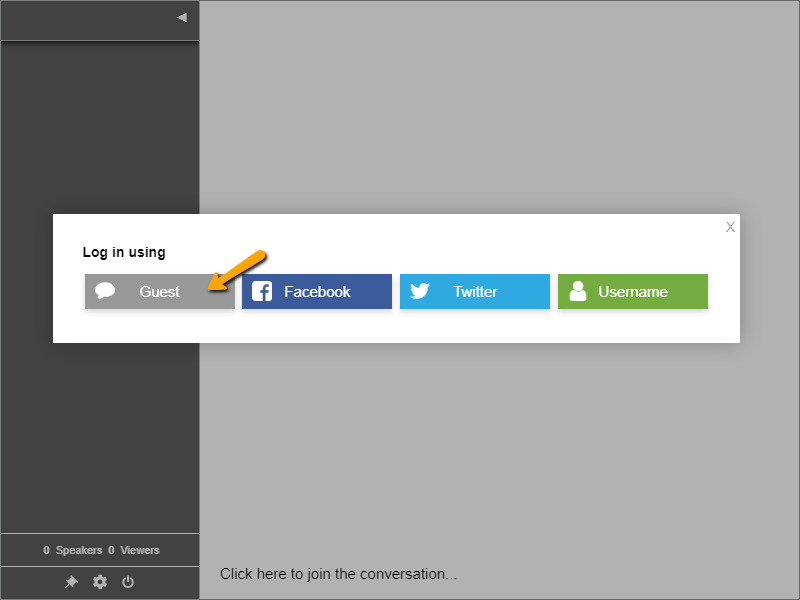Login as a chat admin (moderator)?
Logging in as an admin user to a chat room is essential for managing your chat.
When you log in as admin, you will have the option to disconnect users, and ban them, and if set, you can have a live private chat (including video and audio chat).
So before you will be able to log into your chat as admin (moderator), you will need to create an admin user in the Users section.
1. Access your dashboard
First, log-in to your RumbleTalk account.
2. Access the administration panel
Click on the ‘Settings’ link on your admin panel.
This will open your chat’s settings.
3. Open to the user management panel
Click on the ‘Users’ tab. You will see the list of your defined users.
* This list will probably be empty at first
4. Create a new user
Click on the ‘Add new user’ button at the top of the opened tab.
This will start the new user creation process.
5. Assign administrative privileges
Fill in a username and a password for the user.
Then, set the “User role” to “Administrator (room)”.
* “Administrator (global)” is shared among all of your chatrooms)
This will grant administration privileges to the user for a single chat room.
6. Set the chat room to administer
Click on the “Room” drop-down, and select the room you want the user to have administrative privileges in.
7. Open the chat room
Access your chat room (possibly using the direct link at the top of the settings page).
8. Option 1 – Chat admin login with the RumbleTalk option
- Click on the “Click here to join the conversation…” text at the bottom of your chat window.
* This will open the log-in dialog - Select the “Username” option.
9. Option 2 – Chat admin login using the Guest option
Any name you set in the user’s management list is considered a reserved name.
Therefore, when you try to log in with a reserved name, you will be prompted to enter a password.
- Click on the “Click here to join the conversation…” text at the bottom of your chat window.
* This will open the login dialog - Select the Guest option.
- Enter your username.
- You will be prompted to enter a password.
Enter the password and continue.
10. Option 3 – Chat admin login with the 3rd party login or WP users base integration
If you wish to connect your userbase to the chat then you will use our SDK or our WordPress plugin. This lets your users once they are logged in to your site, automatically login to the chat service. The Rumbletalk chat inherits the user credentials (note, that we only store the user name at our end).
- First, create the exact same admin user name in the RumbleTalk user area as defined in your system. For example, if your login name is ALAN, you should create the same admin name ALAN in RumbleTalk.
- Once you log in to your website.
- Open the chat page (the page should be located on the same website).
- The system will try to log you in, find out that the name is associated with a password, and ask you to type the admin password. **Note, in the same browser you will not be asked again to log in.
- You are in!
Here’s a video you can follow to log in as an admin.